
지난 시간에는 TriCaster의 확장팩인 TriCaster Advanced Edition의 오토메이션에 관해 살펴보았다. 이번 달에는 TriCaster의 외부 데이터베이스 연결 방식인 데이터 링크의 기능을 알아보도록 하겠다.
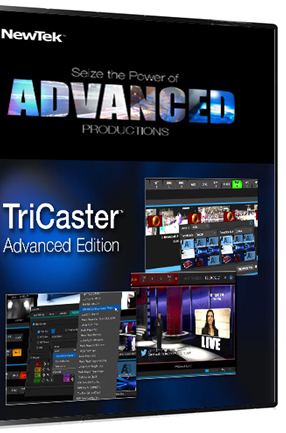
| *연재순서 1. 스위쳐 기능 2. 스트리밍 및 퍼블리싱 3. 미디어플레이어 및 임포팅 4. ISOCORDER 녹화 5. 오토메이션 6. 데이터 링크 및 자막 7. 출력 옵션 및 오디오 |
※ 이 기사는 2015년 12월호 비디오 플러스에 게시된 기사입니다.
데이터링크란?
DataLink(데이터링크)는 원래 기존의 TriCaster에서부터 사용되던 기술로 TriCaster의 네트워크 입력(Net 1, 2)를 통해 외부 PC 또는 노트북에서 실행된 LiveText (Standalone 버전) 프로그램을 사용하는 경우에 적용될 수 있는 기술이다. 데이터링크는 외부의 여러 가지 데이터들이나 DB의 정보들을 실시간으로 넘겨받아 자동으로 갱신하여 자막이나 다양한 타이틀로 만들어 주는 기능으로 처음에는 전광판의 스코어 데이터를 LiveText에 전송하는 데에 주로 사용되었다.

야구, 미식축구, 농구, 아이스하키 등 미국 인기있는 경기에서는 경기장의 크기에 관계없이 다양한 전광판이 사용되며 실제로 많은 경기장에서는 Daktronics 사의 제품이 주로 사용된다.




아리조나 다이아몬드백스의 체이스필드 구장
이러한 Daktronics사는 특히 우리나라에서는 생소한 회사였으나 메이저리그 중계 등을 통해 서서히 알려지기 시작하였으며 현재는 대전 한화 이글스파크 구장이나 부산 사직 구장 등에도 실제로 사용되고 있다. 특히 한화 이글스파크는 TriCaster 860제품을 활용하여 전광판에 다양한 정보와 영상을 전달하는 데에 사용되고 있다.

한화이글스파크의 닥트로닉스 전광판

사직구장의 닥트로닉스 전광판
그 외에 DSI, OES, Translux Fairplay, WhiteWay 사등의 제품들도 역시 데이터링크를 지원한다. 이러한 전광판들은 아주 오래전부터 NewTek TriCaster와 많이 사용되어 실제로 TriCaster의 점유율을 높이는 데에도 중요한 역할을 하였다. TriCaster의 외부 자막 소프트웨어인 LiveText는 외부 전광판에서 시리얼케이블로 스코어 등의 다양한 데이터를 연결받아 그것들을 자막으로 활용할 수 있다. 전광판과의 연결은 USB-시리얼 변환 케이블을 사용하여 LiveText와 연결해주며, LiveText에서는 대응하는 변수(키)를 사용하여 주면 해당되는 변수가 실시간으로 갱신된다.
 스코어 컨트롤 판넬
스코어 컨트롤 판넬

USB to 시리얼 변환 케이블

이와 같이 데이터링크는 전광판의 정보를 실시간으로 얻을 수 있으며 이외에도 데이터링크는 다양한 방식으로 데이터를 전달 받을 수 있다.
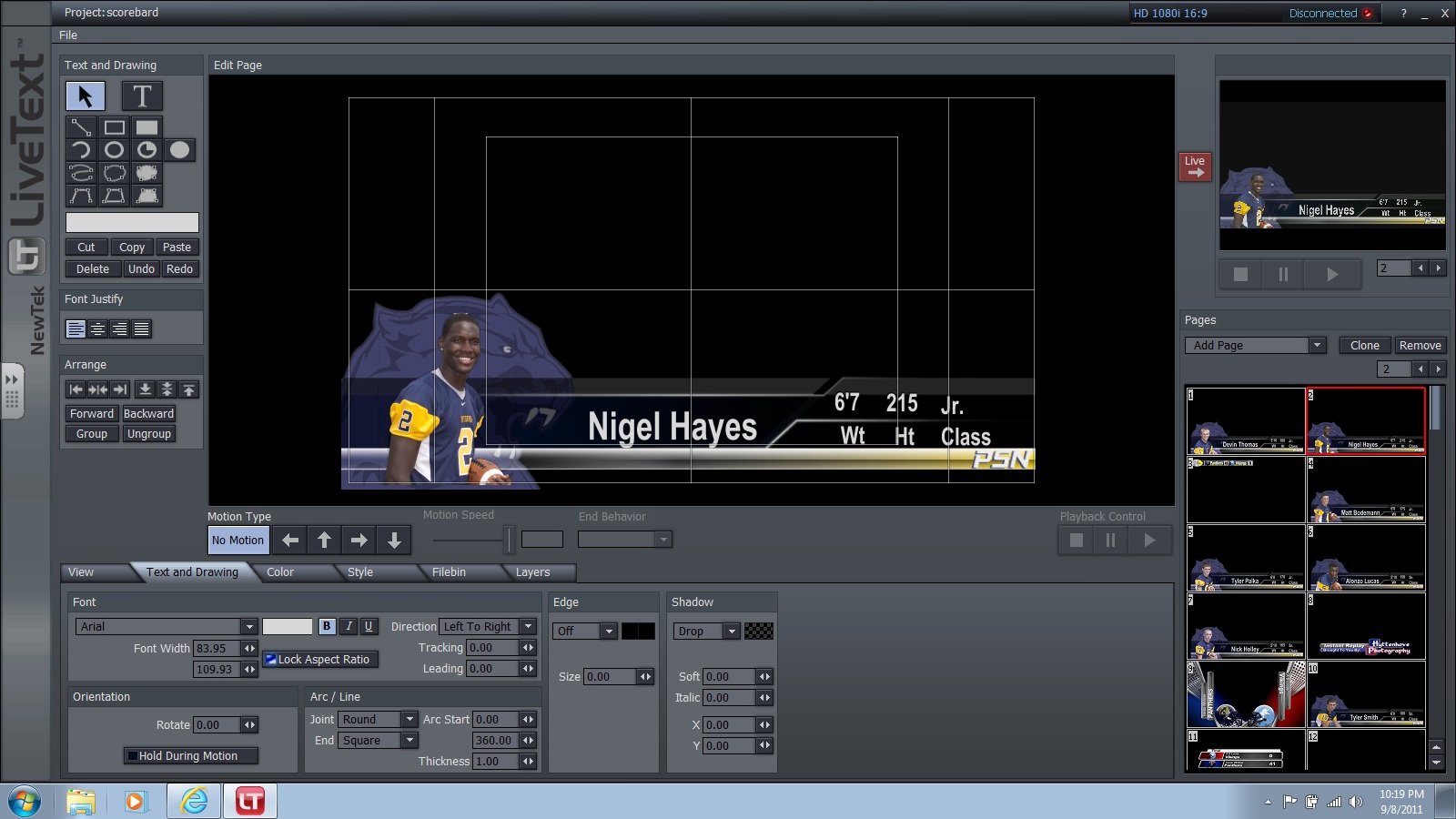
데이터링크는 기본적으로 외부 하드웨어의 시리얼 연결 외에 내장된 형식의 내부 변수, 와치 폴더를 통한 파일 지원, 데이터베이스, RSS 피드, 웹페이지 링크 등을 지원한다. 이렇게 편리한 데이터링크에도 단점이 하나 있었으니 바로 외부 시스템에 LiveText를 설치해서 네트워크 연결을 통해서만 사용할 수 있다는 점이었다.
하지만 TriCaster Advanced Edition에서는 이렇게 편리한 데이터링크를 내장된 자막기를 통해 단일 시스템 자체만으로 지원할 수 있게 되었다. 이제 이 TriCaster Advanced Edition에서 사용되는 데이러 링크 소스에 대해 더 자세히 살펴보도록 하자
데이터링크 소스
1) 스탠다드 데이터링크 소스
앞서 이야기한 전광판 등의 소스들을 TriCaster Advanced에서 사용하기 위해서는 최초 Home 페이지의 메뉴에서 Add-on에 있는 데이터링크 설정을 선택한다.
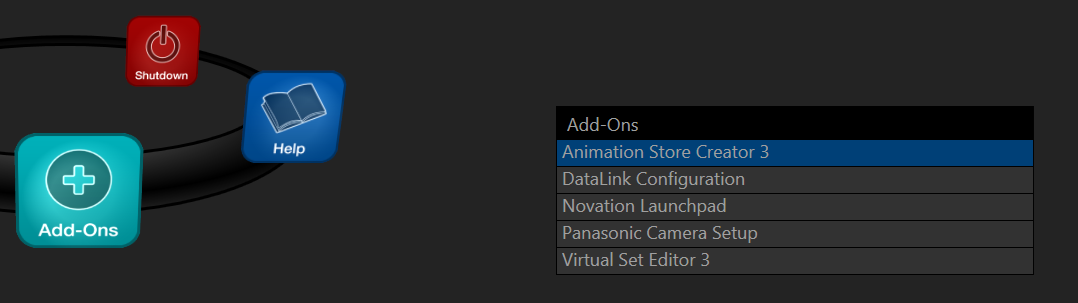

데이터링크 소스 설정 창에서는 Scoreboard 탭에서 전광판의 종류와 경기 종목, 포트 설정 등을 선택할 수 있다.
지원되는 제품은 다음과 같다.
- *Daktronics™
- Allsport
- Baseball
- Basketball
- Football
- Hockey
- Soccer
- Volleyball
- Allsport CG
- Baseball
- Basketball
- Football
- Hockey
- Soccer
- Volleyball
- DSI (Basketball)
- OES
- Basketball
- Hockey
- Translux Fairplay
- Basketball
- Football
- WhiteWay (Basketball)
- Whiteway Rainbow (Basketball)
- Allsport
2) 내부 변수
내부 변수는 데이터링크에서 미리 정의된 변수에 대해 시스템에서 사용되는 다양한 값들을 넘겨받을 수 있다.
- 시간 관련
- Time – 현재 시간을 넘겨 받는다.
- Hours (short) – 현재 시를 1자리 혹은 2자리로 받는다.
- Hours (long) – 현재 시를 무조건 2자리로 받는다. 경우에 따라 앞에 0이 붙는다.
- Hours (short, 24h) – 현재 시를 24시간제로 1자리 혹은 2자리로 받는다.
- Hours (long, 24h) – 현재 시를 24시간제로 무조건 2자리로 받는다.
- Minutes (short) – 현재 분을 1자리 혹은 2자리로 받는다.
- Minutes (long) – 현재 분을 무조건 2자리로 받는다.
- Seconds (short) – 현재 초를 1자리 혹은 2자리로 받는다.
- Seconds (long) – 현재 초를 무조건 2자리로 받는다.
- 날짜 관련
- Date – 오늘 날짜를 넘겨 받는다.
- Day (short, numeric) – 오늘의 일수를 1자리 혹은 2자리로 받는다.
- Day (long, numeric) – 오늘의 일수를 무조건 2자리로 받는다.
- Day (short) – 3자리로 오늘의 요일을 받는다. 예를들어 일요일은 Sun이다.
- Day (long) – 오늘의 요일을 받는다. 예를들어 일요일은 Sunday이다.
- Month (short, numeric) – 오늘의 월수를 1자리 혹은 2자리로 받는다.
- Month (long, numeric) – 오늘의 월수를 무조건 2자리로 받는다.
- Month (short) – 오늘의 월을 3자리로 받는다. 예를들어 11월은 Nov이다.
- Month (long) – 오늘의 월을 받는다. 예를들어 11월은 November이다.
- Year (short) – 오늘의 년수를 2자리로 받는다.
- Year (full) – 오늘의 년수를 받는다.
- Time Until Next Event – 이벤트 타임 설정시 설정된 시작 혹은 끝나는 시간을 넘겨받는다.
- PGM Source Name – 현재 프로그램 출력으로 나가는 소스에서 설정된 이름을 넘겨받는다. 예를 들어 Camera 1을 “아나운서”라고 설정한 경우 “아나운서”가 넘어온다.
- PGM Source Comment – 현재 프로그램 출력으로 나가는 소스에서 설정된 코멘트를 넘겨받는다.
- 세션 관련
- Title Name – 세션의 Manage 메뉴에서 데이터링크 키 설정에서 정의되며 Company or Team Name에서 설정된 값이 넘어온다.
- Title Description – 마찬가지로 데이터링크 키 설정에서의 Description에서 설정된 값이 넘어온다.
- Title Image -데이터링크 키 설정에서의 Logo 이미지가 넘어온다.
- Session Name – 현재 세션의 이름을 넘겨받는다.
- Session Type – 현재 세션의 방송 규격이 넘어온다. 예를들어 1080/60i 16:9 등으로 넘어온다.
- Session Encoding – 세션의 방송표준이 넘어온다. 예를들어 NTSC 등이 넘어온다.
- Session Aspect Ratio – 현재 세션의 화면비를 넘겨받는다. 예를들어 16:9 등이 넘어온다.
- 미디어 플레이어 관련
- DDR1 Clip Alias – DDR1에서 재생 중인 클립에 설정된 이름을 넘겨받는다.
- DDR1 Clip Comment – DDR1에서 재생 중인 클립에 설정된 코멘트를 넘겨받는다.
- 기타 모든 미디어 플레이어 지원(버퍼 포함)
3) 와치 폴더
TriCaster Advanced Edition은 특정 와치 폴더에 대해 자동으로 내부의 파일들을 체크할 수 있다. 이러한 와치 폴더들은 세션 폴더 내에 위치한다. (정확히는 세션 볼륨 드라이브:\Session\세션-이름\DataLink Watch 이다.)
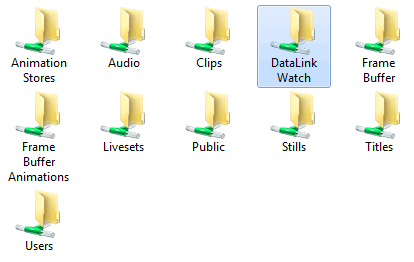
(1) ASCII 텍스트 파일
데이터링크는 와치 폴더 내에 있는 일반적인 ASCII 텍스트 파일(.txt 파일)에서 데이터 값을 가져올 수 있다. 파일 이름은 아무 관계 없으며 와치폴더에 메모장(Notepad)을 통해 임의의 텍스트 파일을 만든 후에 내부에 [키]=[값] 형식으로 적으면 된다.
예를들어 다음과 같이 사용해 볼 수 있다.
| city = 서울 temperature = 25°C |
이러한 경우 자동으로 키 city는 서울로 표시가 되며 temperature는 25°C가 된다. 이때 city = 부산 으로 수정한 후 저장하게 되면 그 즉시 값이 갱신된다. 와치폴더의 경우 TriCaster의 Share Media Forders and Buffers 옵션을 켜놓으면 외부 시스템에서도 네트워크를 통해 와치폴더를 액세스 할 수 있으므로 외부에서 언제든지 갱신하는 것이 가능하다.
(2) XML 파일
마찬가지로 XML (eXtensible Markup Language) 파일에서도 데이터링크의 키와 값을 지원받을 수 있다. 다음의 xml 파일과 같이 사용이 가능하다.
| <Key> <word1>Hello</word1> <Child> <word2>World</word2> </Child> </Key> |
이 경우 데이터링크에서는 다음과 같이 인식되며 txt 파일에서와 같이 사용이 가능하다.
| %Key word1% = Hello %Key Child word2% = World |
(3) CSV 파일
CSV(Comma Separated Value) 파일은 쉼표(,)에 의해 분리된 텍스트 데이터 파일이다. 흔히 엑셀(Excel)등의 스플레드시트 형식의 파일을 사용할 때 주로 사용되며 다양한 표 데이터를 사용할 때 유용하다.
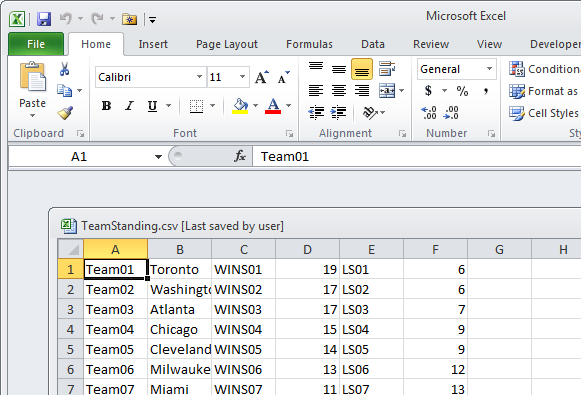
스플레드시트에서의 데이터
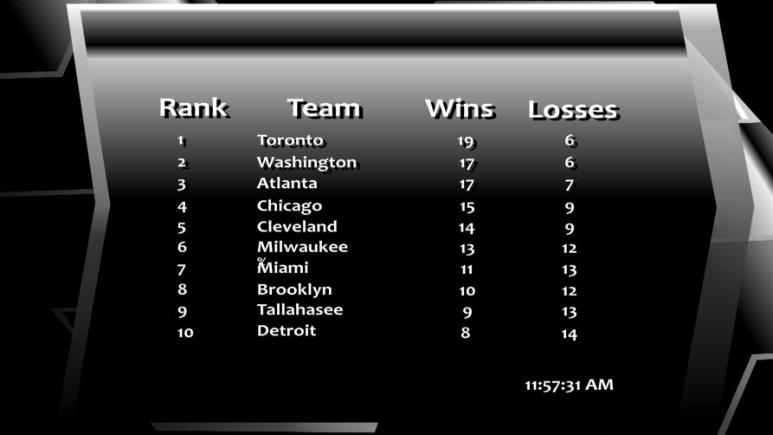
실제 데이터링크에서 적용된 결과
역시 데이터 키와 값으로 표를 만들어 사용하거나 쉼표로 분리해 저장하면 된다. 예를들어 다음과 같이 엑셀 파일을 만들어보자.
| Team01 | 영국 | Team01Wins | 6 | Team02Losses | 2 |
| Team02 | 벨기에 | Team02Wins | 4 | Team02Losses | 1 |
| …. |
그후 다른 이름으로 저장해서 .csv 파일로 저장하면 된다.
데이터링크에서 적용시 %Team01%은 “영국”, %Team01Wins%는 6으로 입력되게 된다.
4) RSS
RSS(Really Simple Syndication 혹은 Rich Site Summary)는 TriCaster Advanced Edition에 RSS피드를 받을 수 있게 해준다. 앞서 살펴본 Home 페이지의 Add-On에 위치한 데이터링크 소스 설정 창에서 RSS 탭을 선택하여 설정한다. 그리고 소스에 Add 버튼을 클릭하여 RSS 피드를 추가해 주면 된다.
Name에는 RSS소스의 이름을 정의해주고, URL에는 RSS 피드를 입력해준다. Refresh Rate는 데이터링크가 업데이트 되는 시간을 적어주면 된다. 이때 RSS 피드 성분에 대한 키는 자동으로 생성된다.
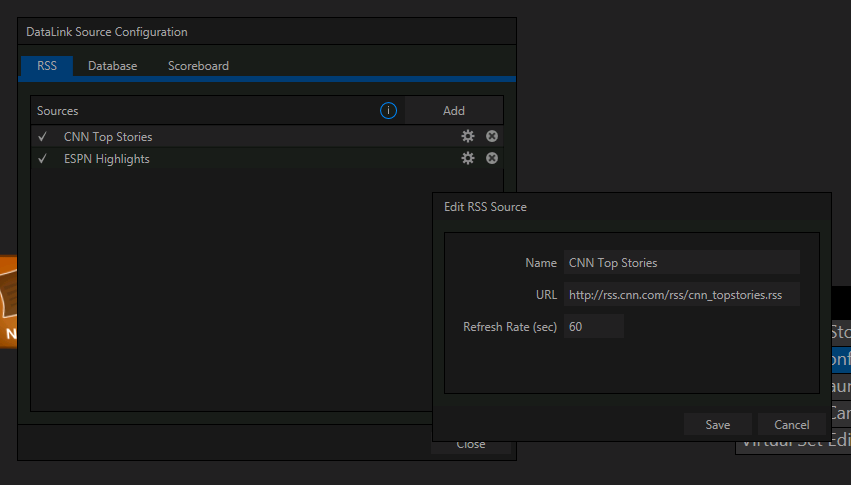
5) 데이터베이스
데이터링크 소스 설정 판넬의 Database 탭을 클릭하면 데이터베이스에 내용을 가져올 수 있다. 데이터베이스에 접근하기 위해 ODBC 드라이버가 필요하며 일반적인 SQL쿼리에 대한 이해와 기본 지식이 필요하다.
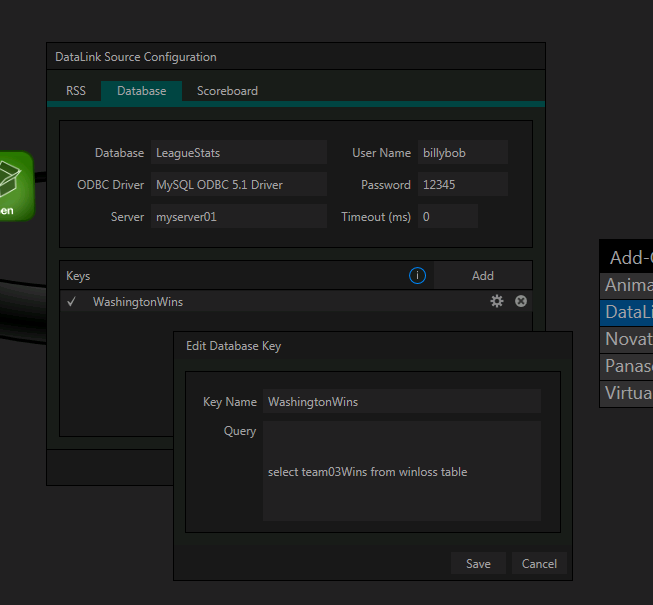
SQL서버에 대한 접근이 이루어지면 Add를 통해 키를 생성하고 SQL쿼리를 통해 정의된 키로 값을 넘겨받게 된다. 만일 키에 복수의 결과가 넘어오게 되면 어레이를 통해 다음과 같이 적용할 수 있다.
예를들어 키워드 “author”에 대해 여러 결과가 넘어왔다면 데이터링크에서는 다음과 같이 적용될 수 있다.
| %author% = “셰익스피어” %author.1% = “헤르만 헤세” %author.2% = “톨스토이” … |
6) 데이터링크 웹
데이터링크는 웹페이지에서의 전송도 지원한다. 바로 구글 크롬 브라우저에서의 확장 프로그램을 통해 지원받을 수 있으며 크롬 웹 스토어에서 DataLink™ for TriCaster™를 검색하여 추가하면 된다. 크롬의 확장 프로그램 설정에서 옵션을 선택하면 되며 Targer Address에 TriCaster의 IP주소를 입력해주면 Successfully connected 라고 표시된다.
그 아래 12개의 데이터링크 키를 설정할 수 있으며 기본값은 WebKey 01~06까지 텍스트 키와 WebKey 07~12까지 이미지 키로 되어 있다.
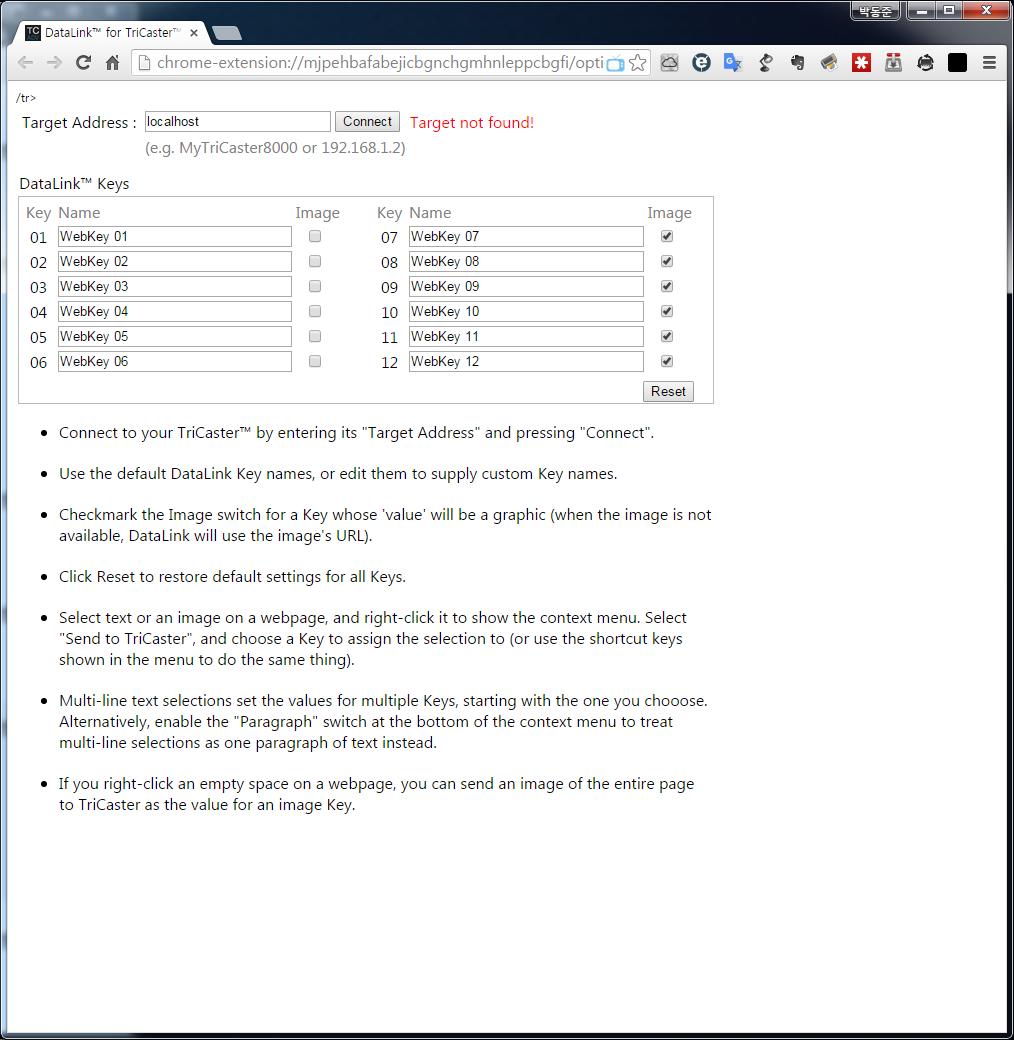
이때 이미지키나 텍스트키는 언제든지 마음대로 변경이 가능하며 키의 이름도 마음대로 설정할 수 있다.
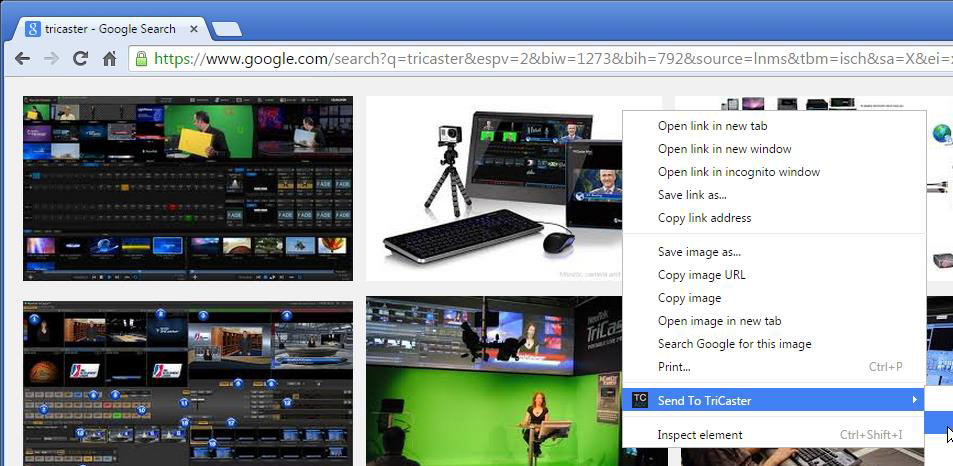
실제로 웹페이지에서 원하는 텍스트를 드래그하여 선택한 후 마우스 오른쪽 버튼을 눌러 팝업 메뉴에서 Send to TriCaster를 통해 원하는 키로 선택하면 된다. 만일 전송하고자 하는 이미지에서 Send to TriCaster를 한 경우 이미지 키 중 하나를 선택해 주면 된다.

데이터링크의 적용
내부 변수를 포함한 다양한 키들은 손쉽게 사용이 가능하다. 데이터링크의 키는 %키 이름%의 형식으로 사용한다.
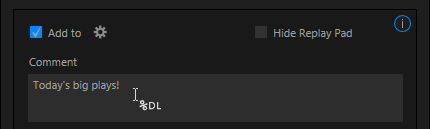
이전에 설명했던 것처럼 입력할 수 있는 항목에서는 커서가 “%DL”로 바뀌는 것을 확인할 수 있다.
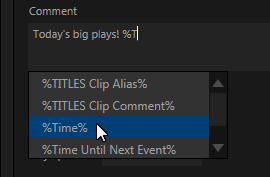
이 곳에 데이터링크에서 설정한 키를 입력하면 된다. 간단하게 %만 입력하면 팝업 리스트를 통해 입력 가능한 키들이 자동으로 표시된다. 위의 예제에서는 녹화 판넬에서 적용한 것이며 녹화시 해당 클립의 Comment에 예를들어 ‘Today’s big plays! 11:19:04’ 등으로 기록되게 된다.
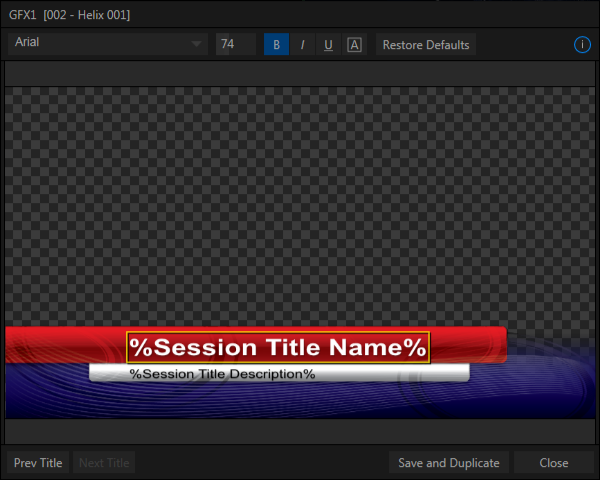
자막에서도 마찬가지이다. 실제 자막이 들어가는 부분에 키를 입력해주면 내용이 표시되는 부분에 넘어온 데이터 값이 표시되게 된다.
만일 앞서 설명한 세션 키를 다음과 같이 설정해 두었다면 실제 자막에서는 아래의 그림과 같이 적용된다.
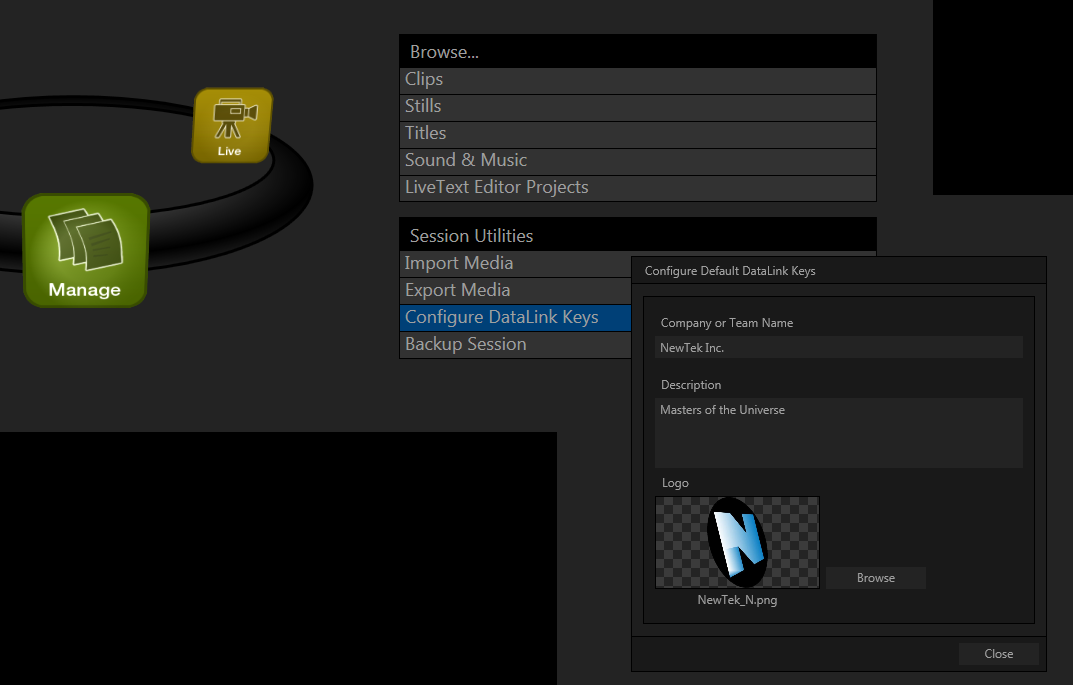
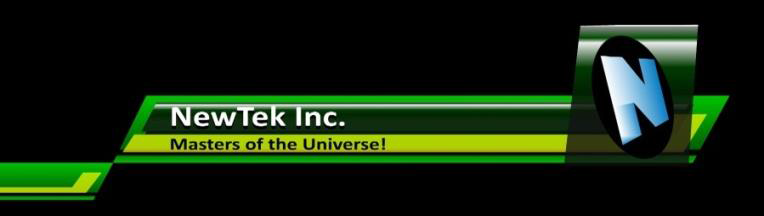
위의 자막에서와 같이 %Session Title Name%과 %Session Title Description%, %Session Logo% 등이 사용되었다.
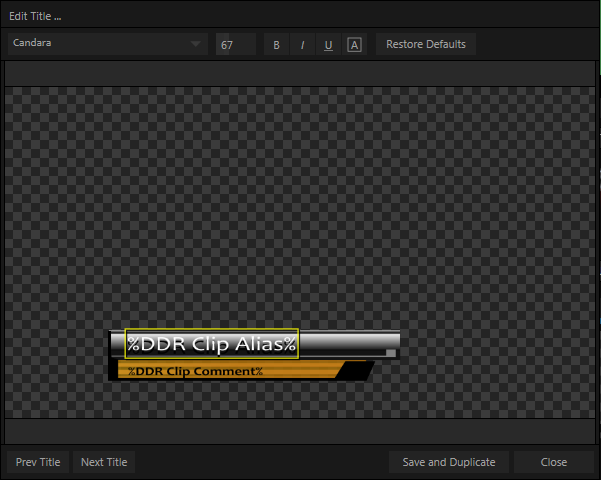
위와 같이 사용하면 DDR에서 재생되는 해당 클립의 이름과 Comment가 표시되며 이 때 해당 클립에서 설정된 다양한 메타데이터들이 표시된다.
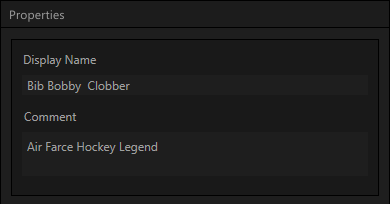
DDR에서 원하는 클립에서 마우스 오른쪽 버튼을 누른 후 Properties를 선택하여 속성 창을 열면 Display Name과 Comment를 수정할 수 있으며 각각 Clip Alias와 Clip Comment 키가 된다.
데이터링크와 오토메이션
이러한 데이터링크는 실시간으로 갱신될 뿐만 아니라 자동으로 적용되어 매우 유용하다. 하지만 이러한 편리한 외에도 추가적으로 새롭게 추가된 오토메이션 기능과 함께 적용되어 놀라운 강력함을 선사한다. 예를들어 DDR이나 Tally에 의한 매크로를 통해 앞서 살펴본 클립의 메타데이터를 활용하면 DDR에서 클립이 재생될 때 자동으로 매크로를 실행하여 해당 클립의 설명에 대한 자막이 자동으로 뜨도록 할 수 있다. 단지 한 개의 타이틀 페이지를 디자인하여 생성한 후 적용하면 수많은 파일이 재생되더라도 자동으로 그에 대한 설명이 붙도록 할 수 있어 동영상 자료에 대한 부연 설명을 붙이거나 할 때 매우 유용하게 사용될 수 있다.
Paragraph 지원
이제 타이틀 페이지에서도 한줄 이상의 문장을 입력할 수 있게 되었다. 내장된 .cgxml 타이틀 페이지의 경우 긴 문장을 사용할 수 없어 사용에 불편함이 있었으나 이제 문장 전체를 받을 수 있게 되었다.
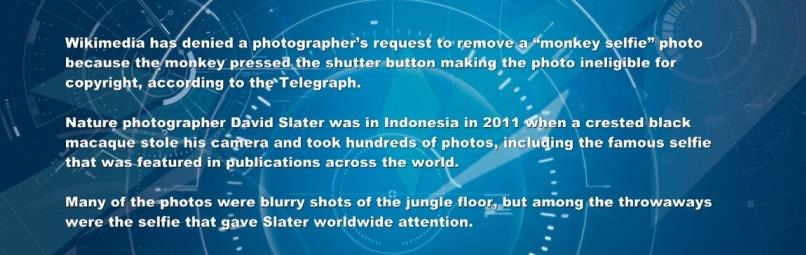
이는 Datalink for TriCaster와 함께 사용되어 더욱 더 편리하게 사용될 수도 있게 되었다.
지금까지 TriCaster Advanced Edition에 추가된 막강한 데이터링크 기능을 살펴보았으며 다음 시간에는 마지막으로 출력 옵션 및 오디오와 관련된 이야기를 하도록 하겠다.
※ 이 기사는 2015년 12월호 비디오 플러스에 게시된 기사입니다.


