
지난 시간에는 TriCaster의 확장팩인 TriCaster Advanced Edition의 ISO녹화에 관한 기능에 대해 살펴보았다. 이번 달에는 TriCaster의 막강한 기능인 자동화 기능을 알아보도록 하겠다.
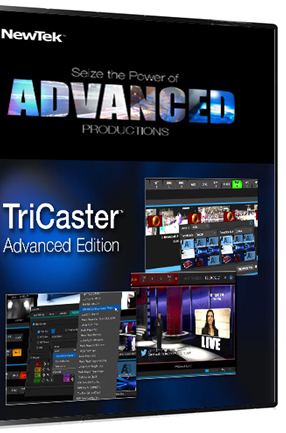
| *연재순서 1. 스위쳐 기능 2. 스트리밍 및 퍼블리싱 3. 미디어플레이어 및 임포팅 4. ISOCORDER 녹화 5. 오토메이션 6. 데이터 링크 및 자막 7. 출력 옵션 및 오디오 |
※ 이 기사는 2015년 11월호 비디오 플러스에 게시된 기사입니다.
Automation
TriCaster 시스템은 하나의 장비로 스위칭과 자막기, 녹화, 스트리밍 인코더, DDR, 가상 스튜디오, 팬틸트 카메라 컨트롤 등 방송 전반의 모든 기능을 구현할 수 있는 통합 방송 솔루션이다. 1인만으로도 사용이 가능하며 여러 명이 분담하여 사용할 수 있도록 제작되었다. 그러다보니 다양한 자동화 기능들을 포함하고 있으며 그 기능의 핵심은 MACRO이다.
매크로
우선 TriCaster PRO 제품군은 2-2버전이 되면서 강력한 매크로 기능을 갖추게 되었다. 매크로는 TriCaster의 많은 기능들을 스크립트로 만들어 타임라인에서 시퀀스로 실행하도록 하는 기능을 말한다. TriCaster에서 매크로는 많은 것을 가져다 주었다. 사용의 편리함 뿐만 아니라 TriCaster 자체에 원래 없던 기능을 만들어 낼 수도 있게 되었다. 예를들어 매일 아침 뉴스 프로그램을 진행한다고 하면, 처음에 로고 시그널이 나오고 트랜지션에 의해 화면이 전환되어, (가상) 스튜디오 화면이 나오고 서서히 줌인이 들어가고, 하단 자막(Lowerthird)이 나온 다음 잠시후 화면 우측으로 패닝한 후에 아나운서 우측에 첫 번째 뉴스가 어깨 걸이 자막(Shoulder)이 상단에서 내려오도록 한다고 하면, 매일 같은 동작을 반복해서 컨트롤 해줘야만 한다.






이때 조금이라도 타이밍을 못 맞추거나 오동작을 한다면 생방송에서 사고를 낼 수 밖에 없게 된다.
하지만 매크로를 사용하면 걱정할 필요가 없다. 이러한 기능들을 단지 매크로로 설정해 놓기만 하면 시간의 흐름에 따라 자동으로 컨트롤이 진행되도록 할 수 있고, 정해진 흐름대로만 가기 때문에 특별히 문제될 것이 없다. 또한 이 모든 것들을 단축키로도 조작하는 것이 가능하다.
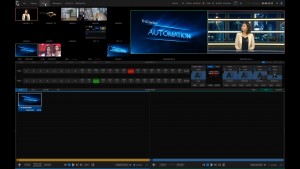
매크로는 라이브 프로덕션의 인터페이스 화면 상단의 대쉬보드에 위치하고 있다.
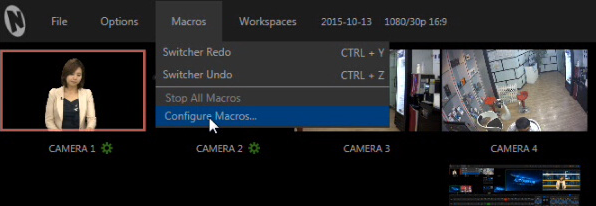
매크로 설정을 위해 Configure Macros… 메뉴를 선택한다.
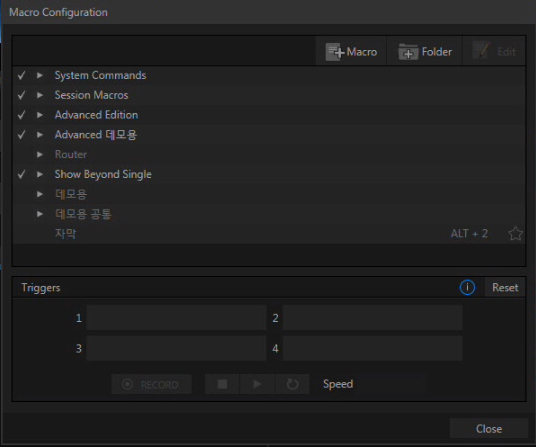
매크로 설정 창은 다음과 같다.
1) 매크로 목록
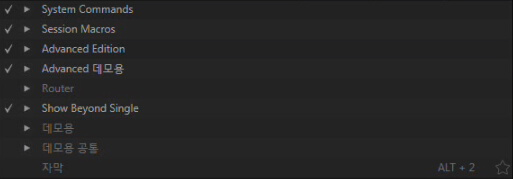
매크로 설정 창의 중앙에 위치하며 시스템에서 사용할 수 있는 매크로들의 목록이 보인다.
이때 v 표시로 체크된 것은 현재 사용할 매크로에 표시해 둔 것이며, 체크 표시를 없애 비활성화 할 수도 있다.
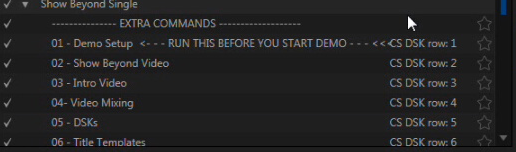
목록 이름 앞에 작은 삼각형 표시가 있는 것은 폴더로 클릭하면 포함된 확장되어 펼쳐진다. 이렇듯 폴더로 관리하면 쉽게 관리할 수 있으며, 추후 import 또는 export를 하는 데에도 편리하게 사용이 가능하다.
2) 단축키 트리거
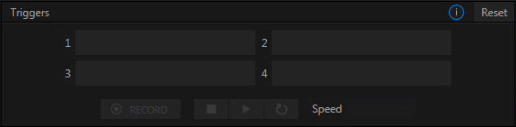
목록 하단의 Triggers는 해당 매크로를 동작시키는 단축키를 선택할 수 있다. 단순한 키외에 여러 버튼 조합 등도 가능하며 이미 예약된 단축키가 있는 경우 경고 표시가 나오게 된다. 또한 CS판넬의 Macro키를 통해 마치 키보드의 Fn키처럼 조합도 가능하며 이를 통해 오동작을 방지할 수도 있게 된다. 또한 MIDI 기기도 지원하기 때문에 MIDI 패드나 그 외 MIDI를 이용한 여러 디바이스의 이용이 가능하다.

미디패드로 유명한 Ableton LAUNCHPAD 도 사용할 수 있으며, 각 버튼들에 매크로를 심어 사용할 수 있다.
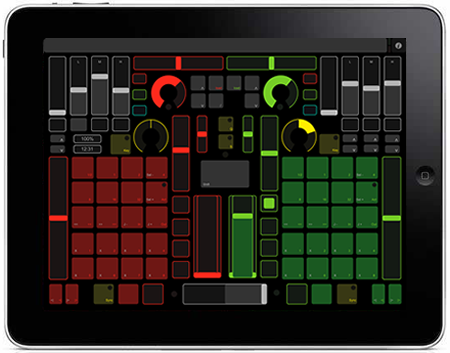
그 외에 위의 그림처럼 태블릿 기기에 TouchOSC라는 미디패드 어플을 사용하면 버튼 및 레이아웃을 원하는 대로 디자인하여 무선으로 매크로를 조작하는 것도 가능하다.
기존의 TriCaster PRO제품군에서는 1개의 트리거 선택만 가능했지만 TriCaster ADV에서는 총 4개까지의 트리거 선택을 할 수 있게 되어 보다 다양하게 조작하는 것이 가능해졌다.
4) 매크로 추가
![]()
매크로 설정 창의 상단에 위치한 버튼으로 해당 위치에 매크로를 추가하게 된다.
4) 폴더 추가
![]()
매크로 추가 버튼 옆에 위치하며 해당 위치에 폴더를 추가하게 된다.
5) 매크로 편집
![]()
매크로 편집을 위해 선택하며 클릭하면 매크로 편집 창이 나오게 된다.
6) 매크로 컨트롤
![]()
매크로 단축키 하단에 위치하며 추가된 매크로를 위해 매크로 녹화와 정지, 매크로 재생, 매크로 반복 재생, 매크로 진행 속도 등을 선택할 수 있다.
매크로 진행 속도는 25%, 50%, 100%, 200%, 400% 등으로 속도를 조절할 수 있으며, SNAPSHOT은 모든 매크로를 최소한의 딜레이로 즉시 실행하도록 하는 옵션이다.
기본적으로 매크로를 작성하기 위해서는 매크로 녹화를 누르고 정해진 시간에 맞춰 컨트롤을 조작하면 된다. 하지만 시간을 조정하거나 기능을 위해 매크로 편집을 필요로 하는 경우가 있다.
7) 매크로 편집창
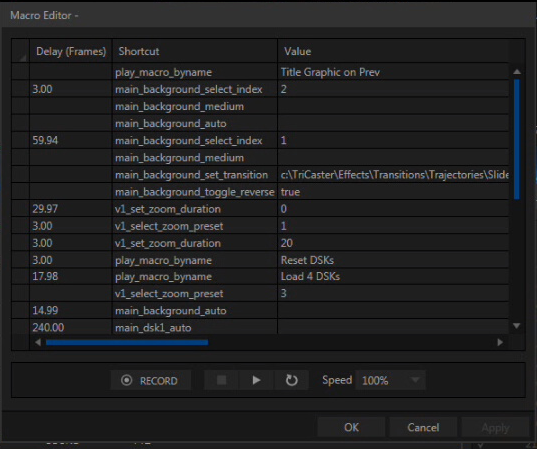
매크로 편집 버튼을 누르면 매크로 편집 창이 열리며, 여러 기능에 대한 명령어의 시퀀스를 딜레이 타임으로 조정하여 스크립트를 세부적인 수정하는 것이 가능하다.
매크로에 사용되는 명령어나 문법들은 설명의 범위를 벗어나므로 필요하다면 매뉴얼을 참조하기 바란다.
그 외에도 TriCaster ADV에서는 Automation에 대한 추가적인 개선이 이루어졌다.
핫스팟
매크로를 동작시키기 위해 여러 가지 컨트롤을 사용할 수 있지만 핫스팟은 화면의 특정 기점을 트리거로 사용하는 기능으로 크로마키 상태에서 이루어지게 된다.
스위쳐/Tally 매크로
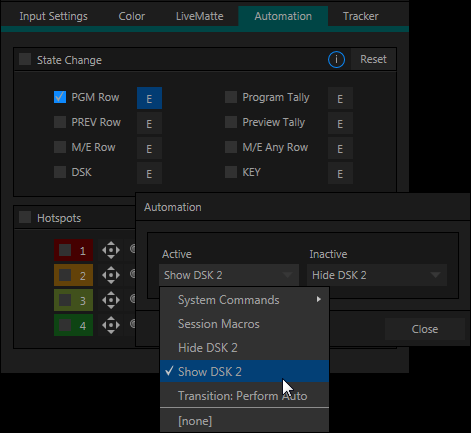
핫스팟 컨트롤이 기존의 라이브매트 탭에서 새로운 Automation 탭으로 이동되었다. Automation 탭에는 Stage Change라는 부가적인 기능이 추가되었다.
이 기능은 특정한 스위쳐의 조작에 따라 매크로를 지정할 수 있게 하는 것으로 해당 소스가 Program Out이나 Preview 열, 혹은 M/E나 DSK 등에서 사용되는 경우 매크로를 동작시키는 기능이다. 마찬가지로 미디어 플레이어에 대해서도 매크로를 적용할 수 있다.
예를 들어 그림에서처럼 DDR1에 대해 PGM Row에 체크한 경우 DDR1이 프로그램 출력에 표시되면 Show DSK 2라는 매크로를 실행하고, 화면에서 사라지면 Hide DSK 2라는 매크로를 실행하도록 한 것이다. 혹은 어떤 소스가 표시되면, 오디오 믹서가 변경되거나 Proc-Amps의 값을 조정하여 색보정이 이루어지도록 할 수도 있게 된다.
이렇듯 특정 소스가 어떤 화면에 표시거나 사라지는가에 따라 매크로를 실행할 수 있으므로 조작의 부담을 덜어주거나 추가적인 기능을 수행할 수 있게 된다.
오디오 트레시홀드 매크로
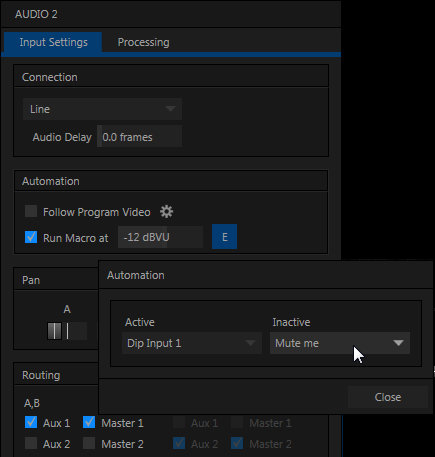
오디오에 대해서도 Automation이 이루어지는데, 오디오 믹서에서 기존에 Follow Program Video처럼 지정된 소스가 화면에 표시될 때에만 해당 오디오가 활성화되도록 하는 것 외에도 오디오 레벨에 따라 매크로를 동작시킬 수도 있다.
지정된 데시벨 이상의 소리가 해당 입력으로 들어오게 되면 매크로를 동작시킬 수 있는데, 이를 통해 다양할 활용이 가능해진다.
다단계 매크로
기존의 TriCaster PRO제품군에서와는 달리 TriCaster ADV에서는 여러 단계의 매크로 가가능해졌다. 매크로 편집에서 적용할 수 있으며, #waitforcontinue나 #pause 명령어를 통해 추가적인 입력을 기다릴 수 있게 되었다. 이 기능은 사용자에게 입력이 있을 때까지 대기 할 수 있게 만들어 보다 동적인 진행이 가능하도록 한다.
세션 매크로

세션 매크로는 기존의 매크로가 Global하게 동작했던 것과는 달리 해당 세션에서만 동작하도록 하여 컨트롤하는 데에 충돌이나 오동작을 방지하게 된다.
매크로 충돌 관리

매크로 단축키가 겹쳐서 사용된 경우 화면 상에서와 같이 노란색 삼각형의 느낌표가 표시되어 해당 동작이 정상적으로 동작하지 않음을 확인시켜 준다.
핫스팟
핫스팟은 앞서 이야기 했듯이 화면의 어떤 부분을 트리거로 만들어 주는 기능이다.
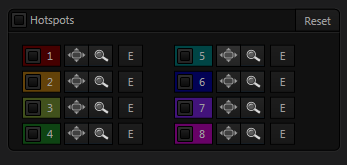
핫스팟은 한 소스에 대해 총 8개까지 지정하는 것이 가능하며, 각각 색으로 구분되어 있다.
핫스팟은 우선 사용하고자 하는 번호에 체크를 하고 포지션 아이콘으로 위치를 이동하고, 돋보기 모양의 크기 조절 아이콘으로 영역의 크기를 조절하여 사용한다. ‘E’모양의 아이콘은 앞서 Automation에서와 같이 영역에 닿았을 때와 영역에서 빠져나갈 때의 각각의 매크로를 설정하는 것이 가능하다.
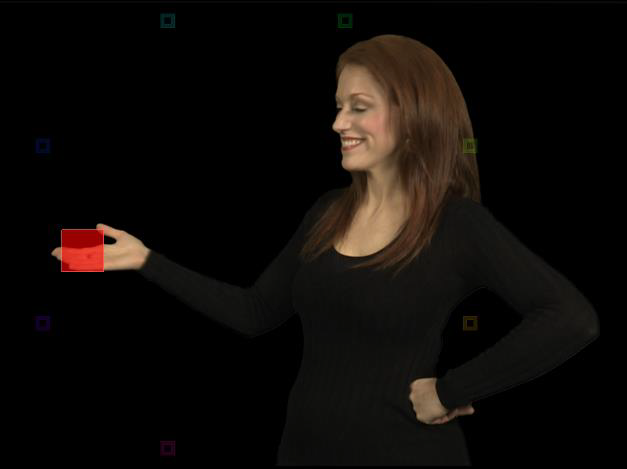
핫스팟을 활성화하고 해당 핫스팟을 지나가면 그림과 같이 핫스팟 영역이 색칠되는 것을 볼 수 있다.

화면의 예와 같이 이를 통해 매크로를 실행하여 노트북이 나타나도록 하는 것이 가능하다.
지금까지 TriCaster ADV에서 추가된 Automation에 대해 살펴보았으며, 다음 회에서는 Datalink에 대해 살펴보도록 하겠다.
※ 이 기사는 2015년 11월호 비디오 플러스에 게시된 기사입니다.


