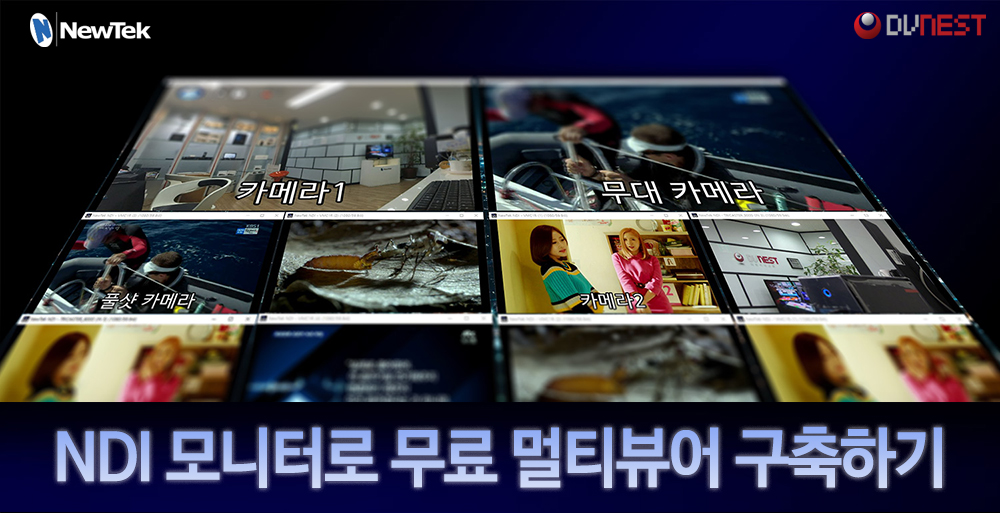NDI 모니터로 무료 멀티뷰어 구축하기
뉴텍이 2015년 IBC 전시회에서 NDI 기술을 발표한 이후 지난 수년간 방송업계에서 가장 뜨거운 이슈가 되었던 IP 기술은 누가 뭐라해도 ‘NDI’일 것입니다.
NDI는 ‘Network Device Interface’의 약자로서 기존의 SDI 전송 방식을 완벽하게 대체할 수 있는 새로운 방식의 네트워크 영상 전송 규격입니다.
사용자는 기존에 사용하던 모든 형태의 비디오 소스를 NDI로 변환할 수 있으며, 아예 카메라 소스부터 네이티브 NDI로 출력을 지원하는 카메라도 출시되어 있습니다.

SDI 및 HDMI 소스를 NDI로 변환하는 NDI I/O 모듈과 버드독 Studio NDI

NDI로 직접 출력하는 다양한 종류의 NDI PTZ 카메라
NDI를 사용하는 가장 큰 이유는 바로 ‘연결의 간결함’일 것입니다.
아래 구성도처럼 엄청나게 복잡해 보이는 비디오 장치의 연결도 NDI를 사용한다면 한두개의 네트워크 허브로 모두 해결할 수 있게 됩니다.
그야말로 ‘연결의 혁신’이 시작되는 것입니다.
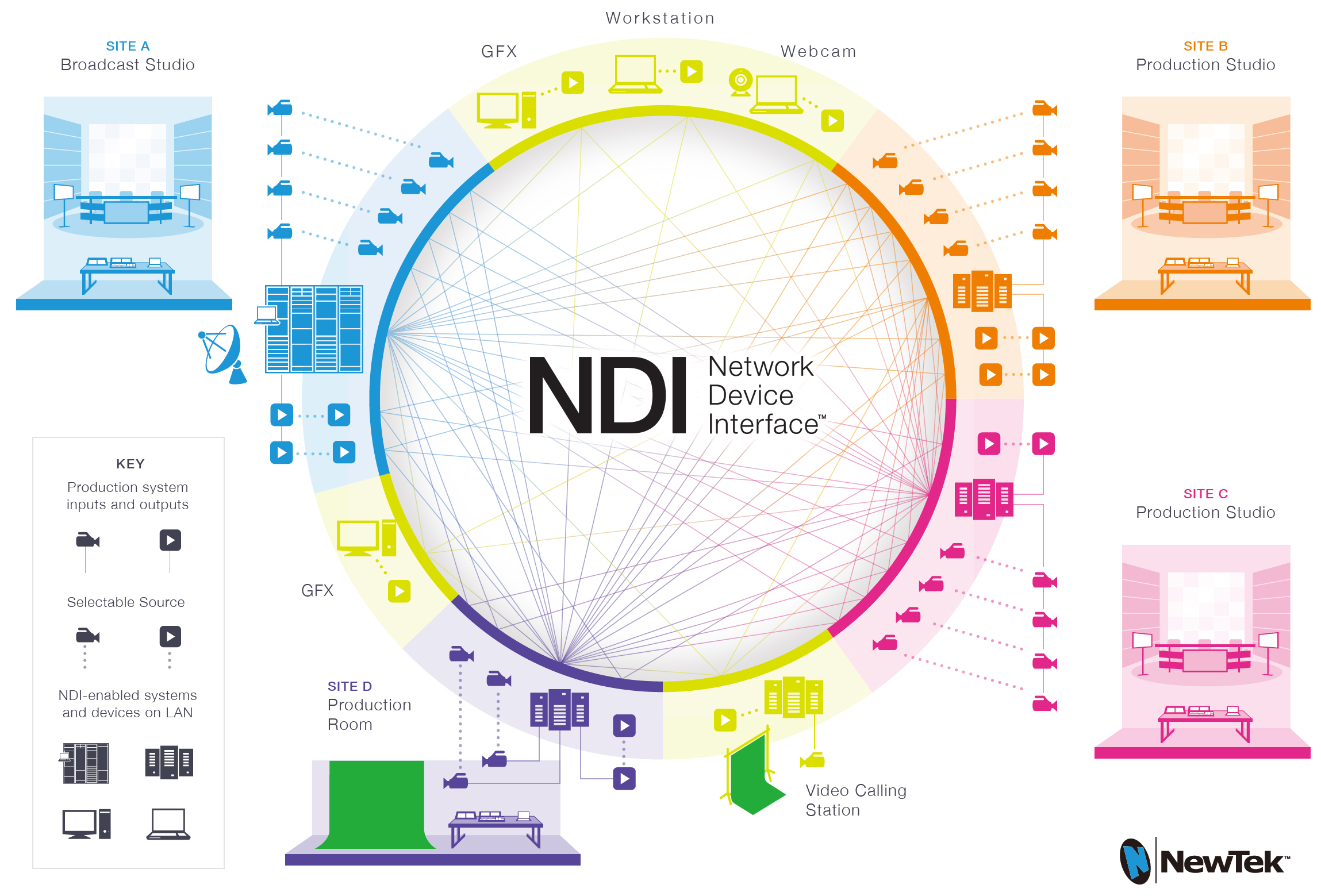
이번 시간에는 NDI의 다양한 기능 중에서 별도의 비용없이 시작해볼 수 있는 NDI 모니터를 활용한 멀티뷰어 구축에 대해 설명하도록 하겠습니다.
NDI 모니터는 뉴텍에서 무료로 배포하고 있는 NDI Tools에 포함된 프로그램으로서 NDI 소스에 대한 간편한 모니터링을 제공하는 IP 비디오 확인용 도구입니다.
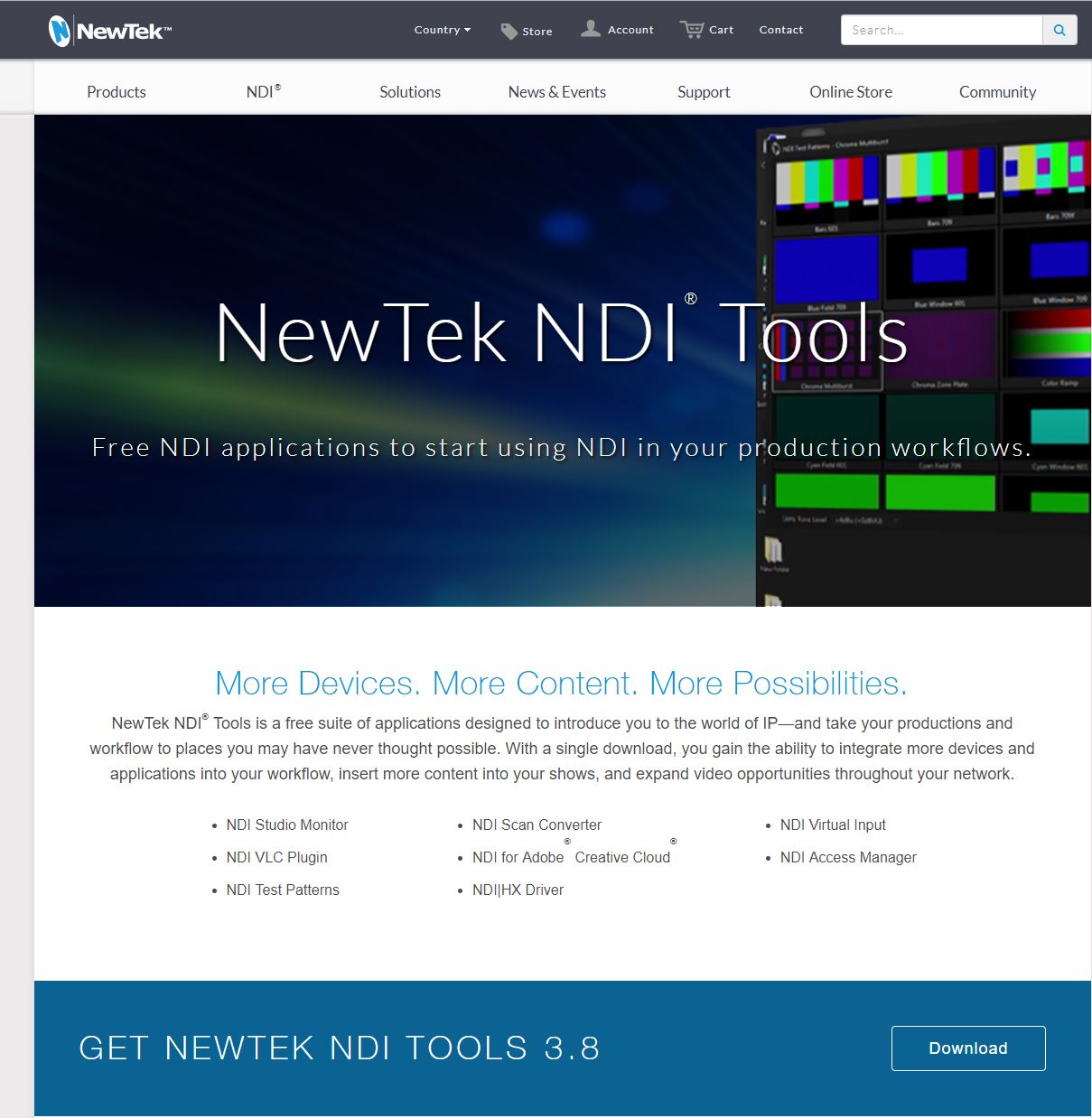
뉴텍 사이트에서 NDI Tool을 무료로 다운로드 받을 수 있습니다.
우리는 이중에서 ‘NDI Studio Monitor’를 사용하는 방법에 대해 살펴보고, NDI 모니터를 이용해 간이 멀티뷰어를 구축할 것입니다. NDI Tools에 포함된 다양한 도구들은 다음 시간에 좀 더 자세히 알아보도록 합시다.
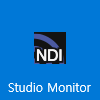
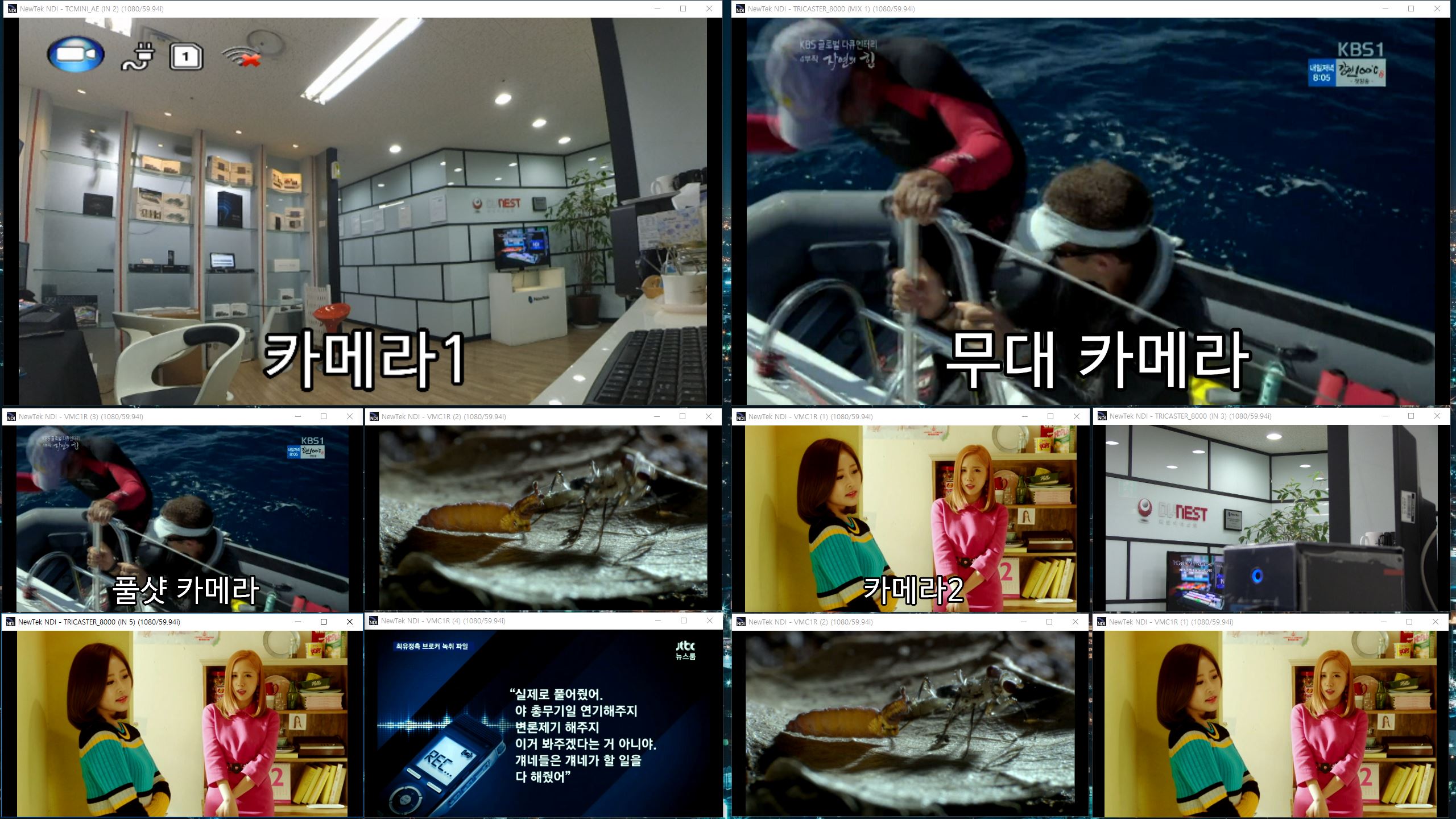
NDI 스튜디오 모니터로 만든 멀티뷰어 화면
NDI 모니터 구동 및 기본 설정
우선 NDI 모니터를 실행하면 아래와 같이 기본 화면이 나옵니다.
프로그램은 가장 최근의 설정을 그대로 가져오기 때문에 만약 이전에 세팅한 값이 있다면 NDI 모니터 구동시 이전 설정을 유지한 채 실행될 것입니다.
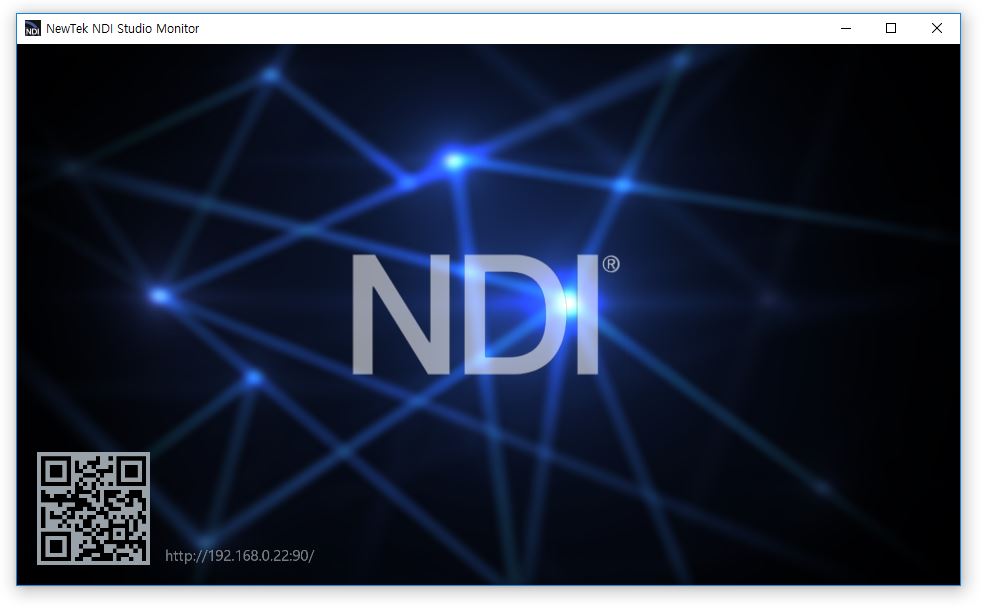
이제 NDI 소스를 불러오기 위해 화면의 빈 영역에서 마우스 오른쪽 버튼을 클릭합니다.
그러면 네트워크에 연결된 모든 NDI 소스의 장비와 이름이 나타나며 이를 선택할 수 있습니다.
원하는 소스를 선택하면 소스의 해상도와 오디오 레벨이 나타나게 되며 옵션에 들어가서 NDI 모니터의 세부적인 설정을 하는 것이 가능합니다.
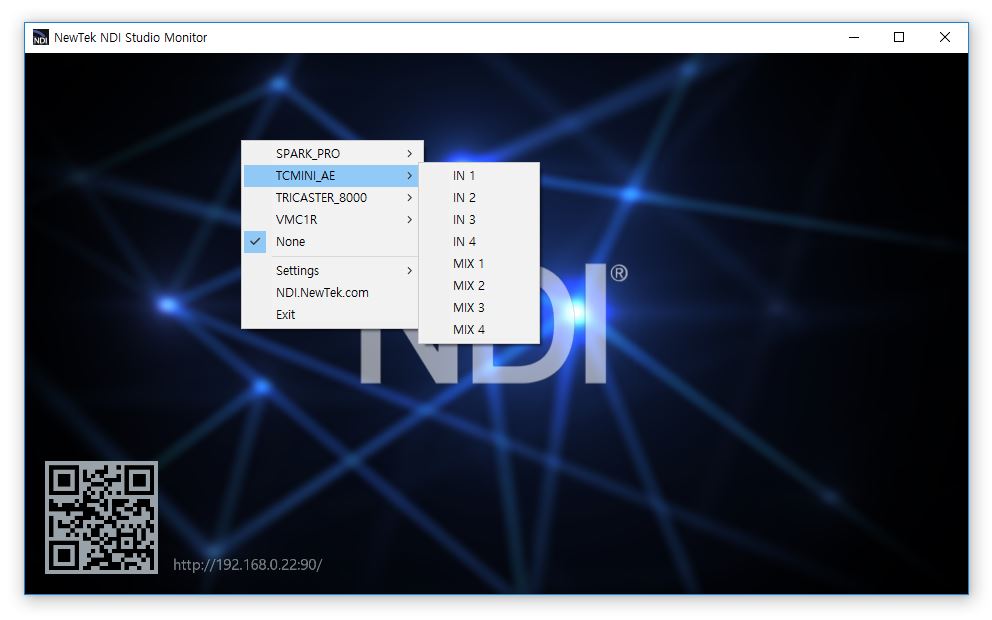
NDI 소스 선택
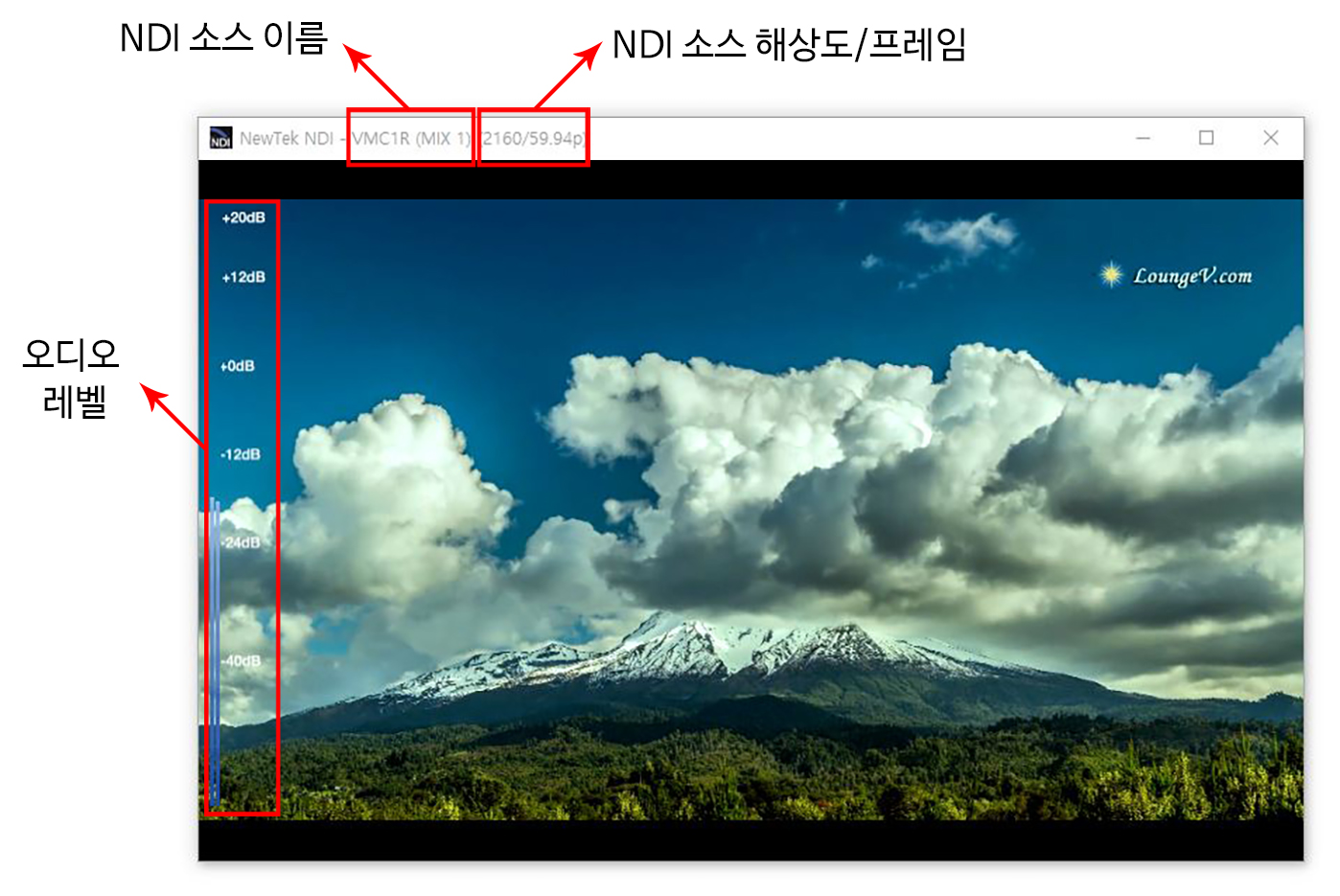
NDI 모니터 실행 화면
화면 구성 및 자동실행 설정
이런 경우를 대비해서 NDI 모니터에는 윈도우 시작과 함께 프로그램을 함께 구동시킬 수 있는 옵션이 포함되어 있습니다. 메뉴의 Settings 항목에서 Application에 포함된 ‘Run at Windows Start’를 체크해 놓으면 윈도우가 시작하면서 자동으로 해당 NDI 모니터 구성과 소스를 그대로 불러오기 때문에 원하는 멀티뷰어 구성을 계속해서 사용할 수 있게 됩니다.
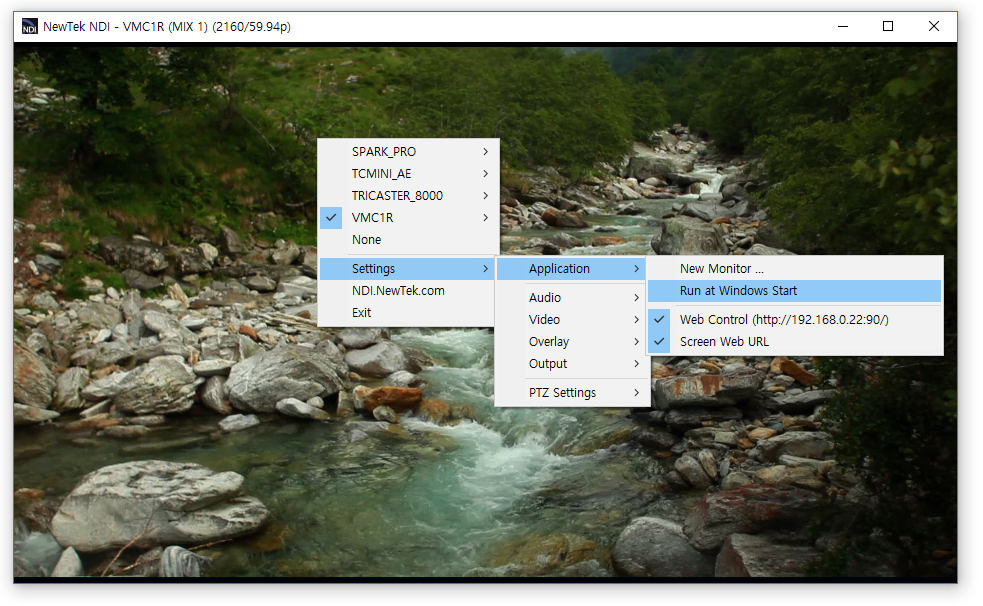
윈도우 시작시 프로그램이 자동으로 구동되는 옵션
비디오 및 오디오 옵션
여러 개의 NDI 모니터를 사용하는 경우 모든 소소의 오디오를 다 모니터링할 필요가 없을 수 있습니다. 이런 경우 Settings 항목의 Audio에 있는 오디오 옵션을 사용하여 음소거할 오디오 소스를 ‘-inf dB (mute)’로 선택하면 해당 소스는 오디오없이 비디오만 나오게 됩니다.
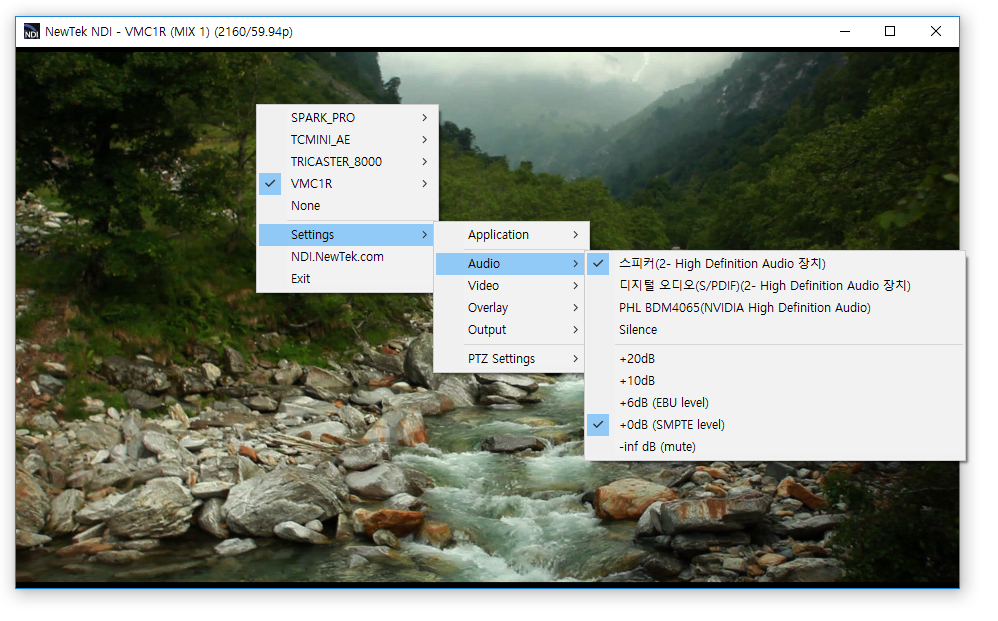
오디오 음소거 옵션
비디오 옵션에서는 다양한 화면 격자 표시를 선택할 수 있습니다.
- Show Alpha : 알파 소스를 표시합니다.
- Show Checkerboard : 알파 소스를 체크보드로 표시합니다.
- Center Cross : 중앙에 십자형 격자를 표시합니다.
- Safe Areas : 안전영역을 표시합니다
- 4:3 Aspect Ratio : 4:3으로 나타나는 영역을 표시합니다.
- Square Aspect Ratio : 정사각형으로 나타나는 영역을 표시합니다.
- Tally Indicator : PGM/PRW 탈리 상태를 모니터의 테두리에 표시합니다.
- VU Meter : 오디오 레벨을 표시합니다.
- VU Meter Scale(dBVU) : 오디오 레벨의 스케일을 표시합니다.
- Low Bandwidth : 낮은 비트레이트로 영상을 표시합니다.
- Allow HW Acceleration : 하드웨어 가속 기능을 사용합니다.
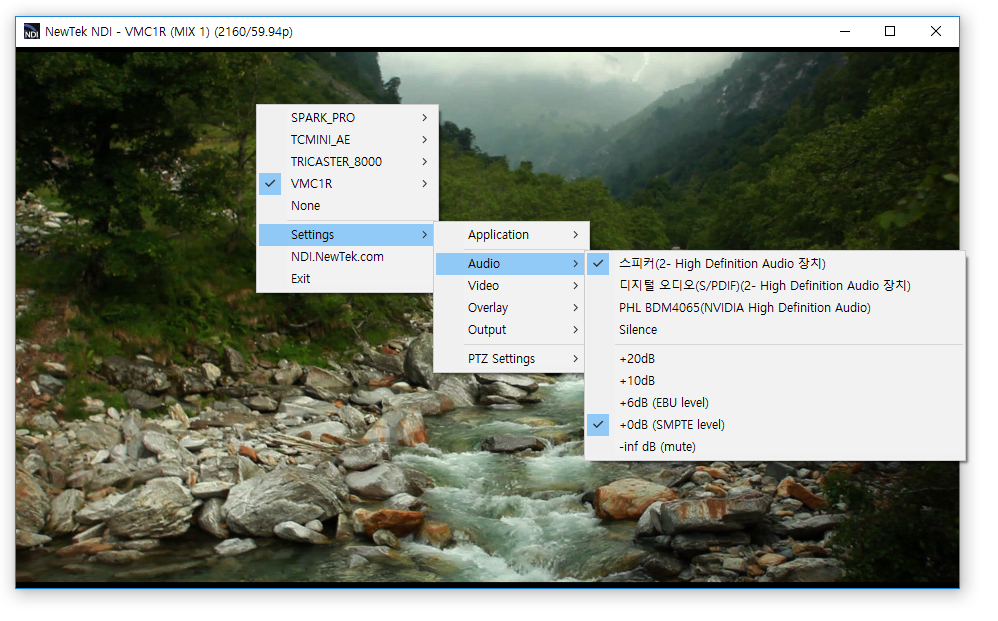
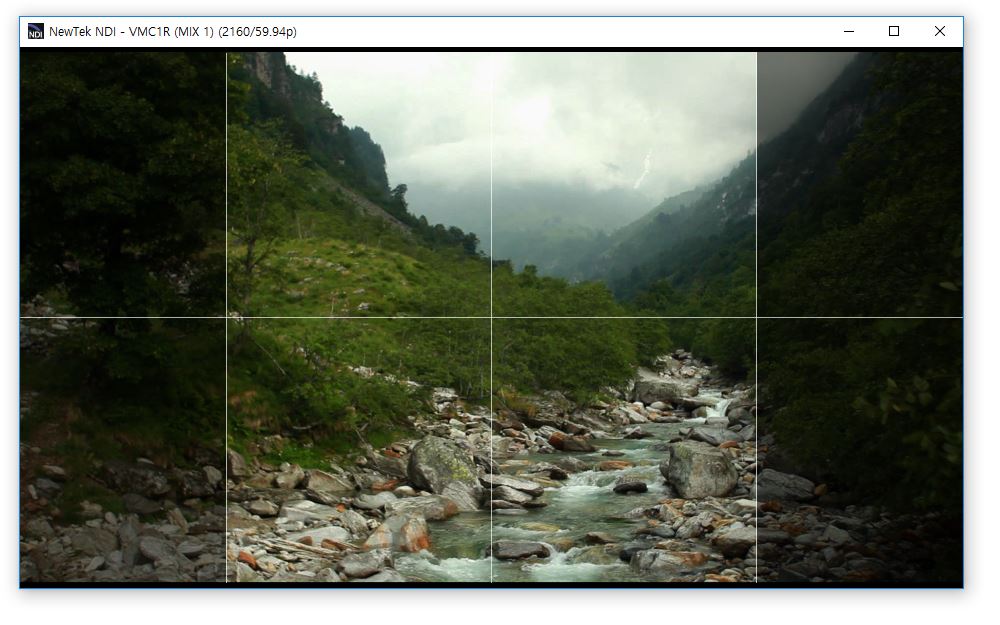
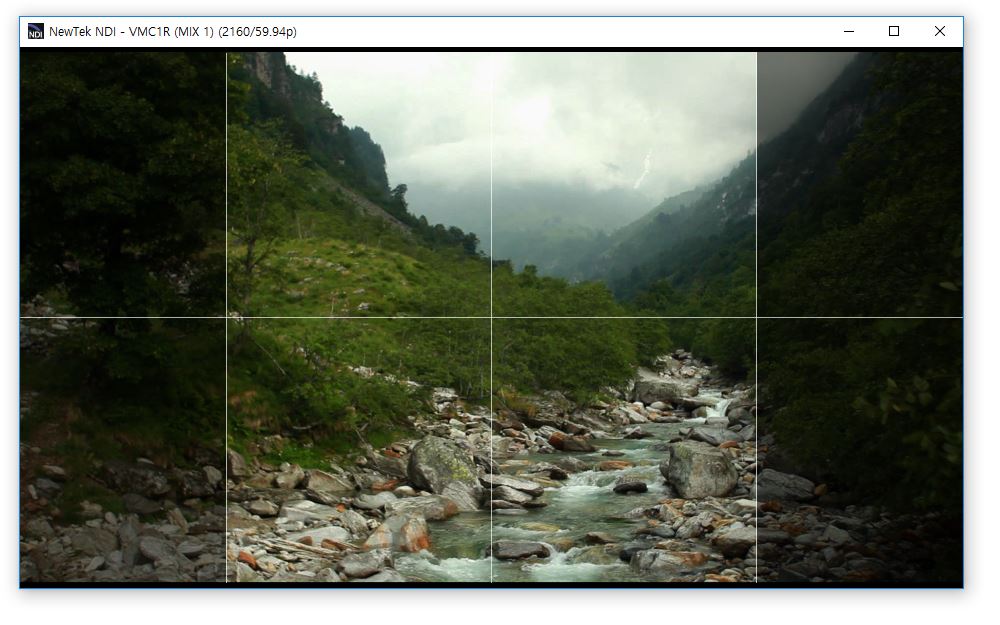
비디오 옵션을 사용하여 다양한 격자 설정이 가능합니다.
오버레이 비디오 설정
NDI 모니터는 두가지 형태의 오버레이를 지원합니다. 첫번째 오버레이는 PIP 형식으로 2개의 소스를 하나의 화면에서 확인할 수 있는 Picture-in-Picture 형태입니다.
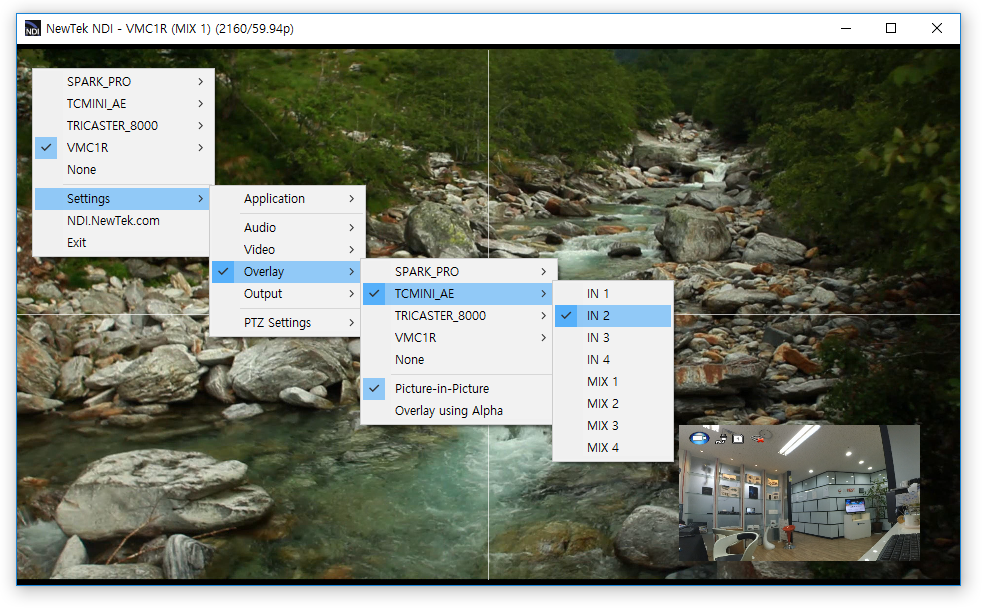
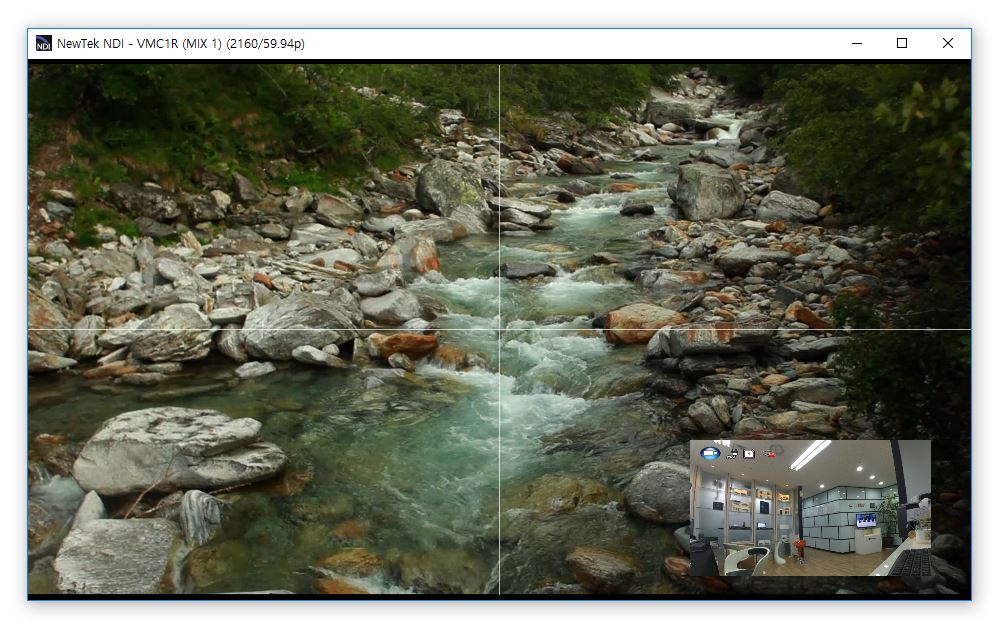
PIP 형태의 오버레이 설정
두번째 오버레이는 ‘Overlay using Alpha’로서 2차 소스의 알파채널을 투명하게 유지하여 오버레이를 실행하는 것입니다. 이를 사용하면 모니터 상에 알파채널 이미지를 활용해 소스의 이름을 표시하거나 NDI 자막기 출력을 키어 개념으로 사용하는 것도 가능합니다.
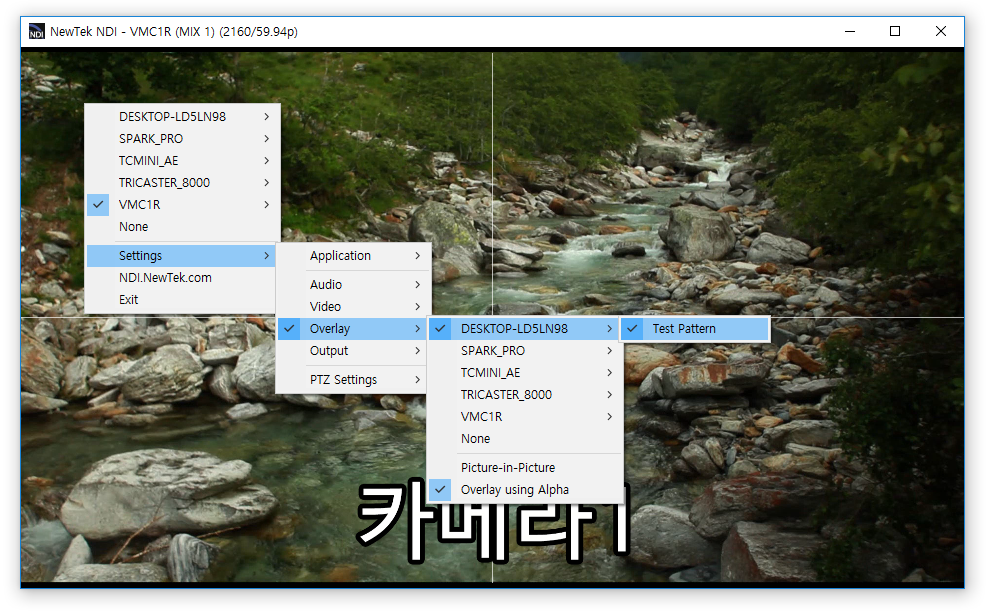
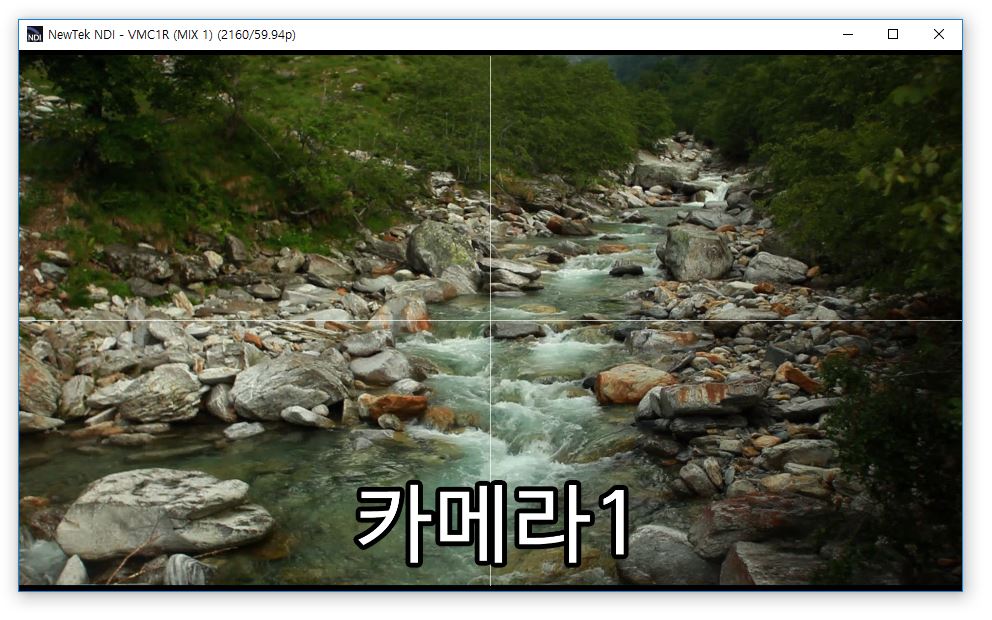
오버레이 알파소스를 사용하여 소스 이름을 표시할 수 있습니다.
윈도우 상태바 숨김
이밖에 유용한 활용 팁으로는 먼저 윈도우 상태바를 숨기는 기능인 ‘Hide Window Border’ 옵션이 있습니다.
이 기능을 사용하면 NDI 모니터의 사이즈와 위치가 고정되며 상태바를 보이지 않게 하여 더 넓은 화면에서 소스를 모니터링 할 수 있습니다.
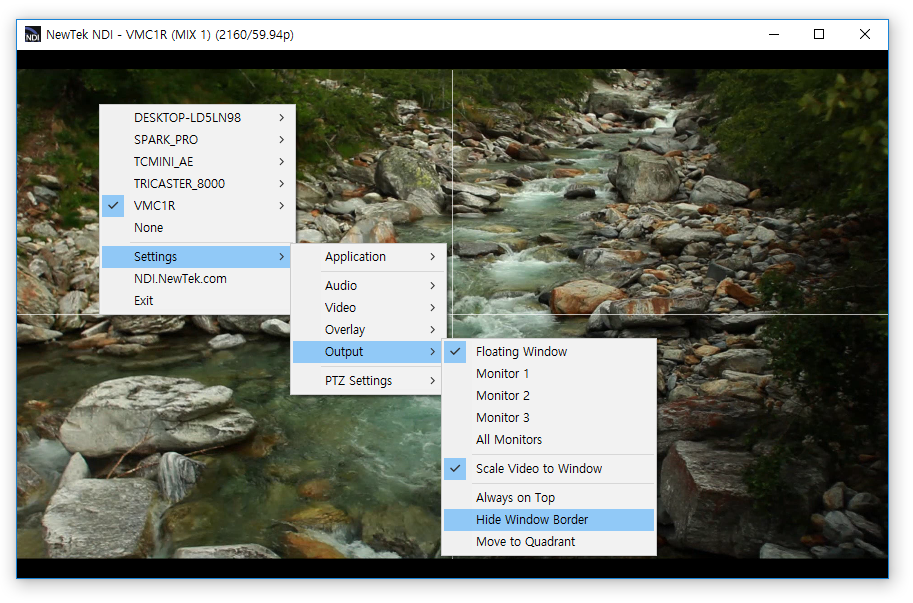
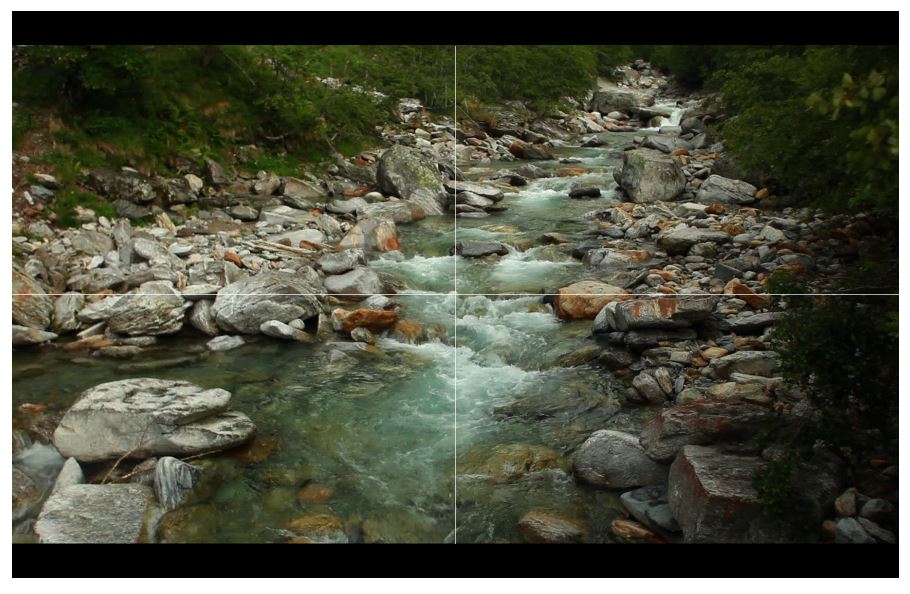
상태바를 없앤 NDI 모니터 화면
네트워크 리소스 줄이기
10개의 4K & HD 소스를 모니터링하는 경우 네트워크 리소스를 살펴보면 500Mbps에 달하는 것을 볼 수 있습니다. 10개의 고화질 소스라는 것을 감안했을 때 결코 많은 대역폭은 아니지만, 보다 안정적으로 동작을 시키기 위해서는 네트워크 리소스를 줄여주는 것이 좋습니다.

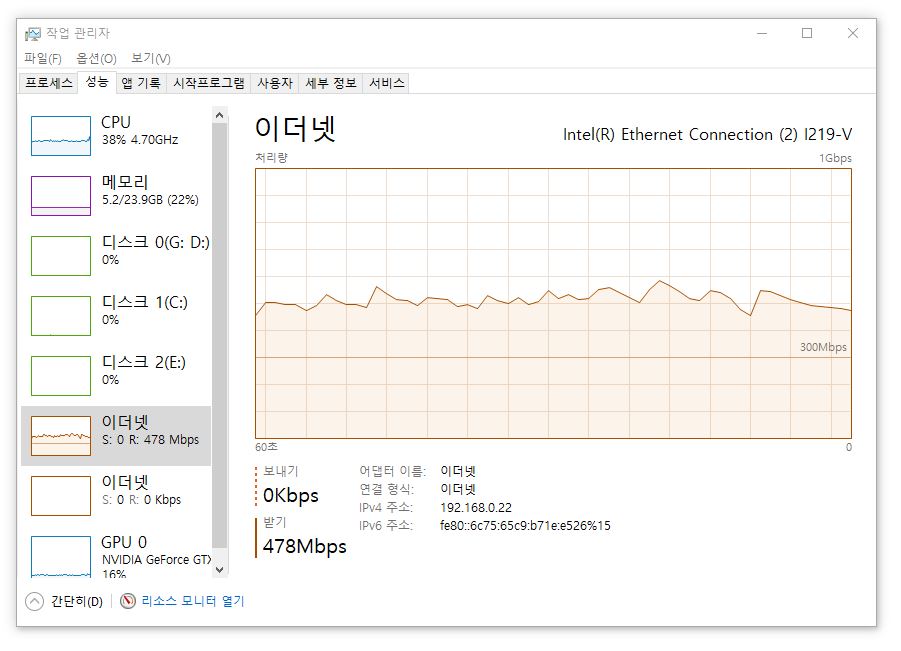
NDI 모니터의 Settings에 있는 Video 하위 옵션 중 ‘Low Bandwidth’를 사용하면 기존에 사용하던 표준 NDI 규격보다 낮은 비트레이트로 비디오를 전송하도록 할 수 있습니다. 지금은 NDI 모니터의 목적을 멀티뷰어로 지정하여 작업하고 있기 때문에 굳이 고화질의 원본 소스를 그대로 받아볼 필요는 없습니다. 따라서 Low Bandwidth 옵션을 통해 기존의 100Mbps급 대역폭이 아닌 20Mbps급의 낮은 대역폭을 지정하여 네트워크 리소스를 줄일 수 있게 됩니다.
이 경우 1기가비트 표준 이더넷을 통해 이론상 최대 50개의 NDI 소스를 모니터링하는 것이 가능합니다.
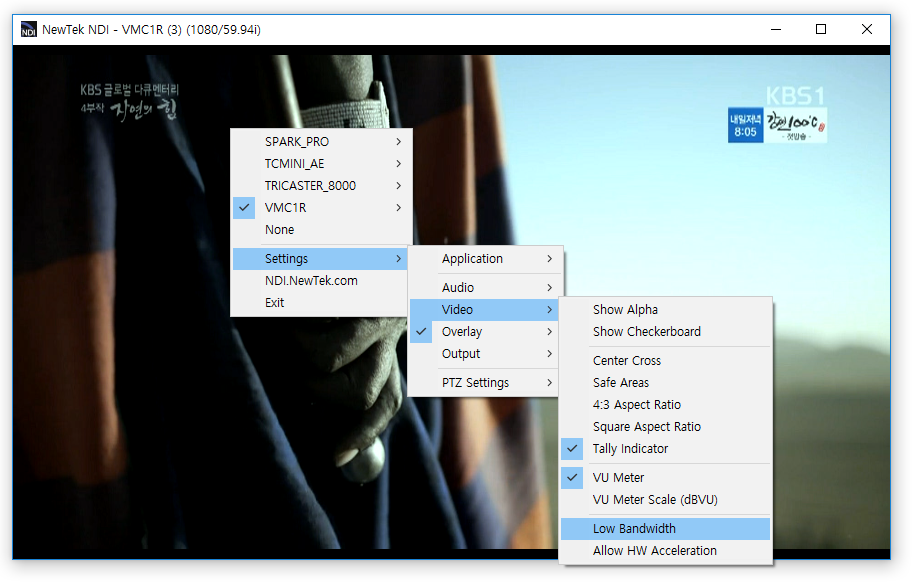
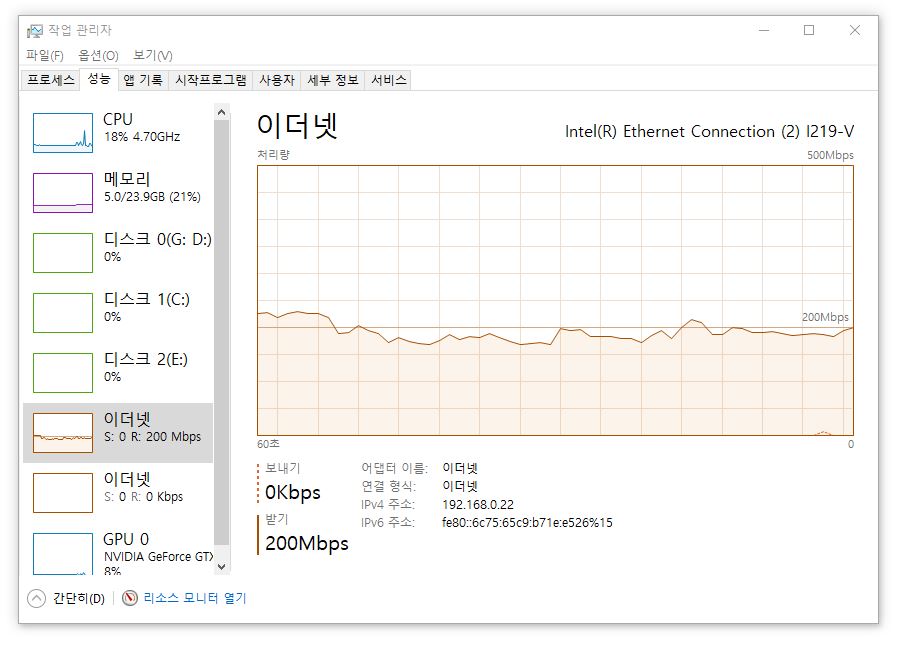
Low Bandwidth 옵션으로 네트워크 리소스를 절약할 수 있습니다.