
Kiloview E3 사용 가이드 5
– 퀵 스트리밍 & 퀵 레코딩 설정법
2024년 8월 7일, DVNEST
E3 인코더의 SRT 퀵 스트리밍, 퀵 레코딩 기능을 알아보겠습니다.
펌웨어 1.01.0006 버전부터 지원되는 기능이며, 펌웨어 업데이트 관련 문의 사항은 ㈜디브이네스트로 문의주시기 바랍니다.
퀵 스트리밍 기능은 각 인코딩 모드 내에 설정한 스트림 서비스 목록 중에 원하는 스트림을 선택하여 스트리밍을 일괄적으로 시작/중지할 수 있는 기능입니다.
퀵 레코딩 기능 또한 원하는 인코딩 소스를 선택하여 일괄적으로 녹화를 시작/중지할 수 있는 기능입니다.
제품 전면 LCD화면의 원터치 버튼을 통해 설정해둔 퀵 스트리밍과 퀵 레코딩 기능을 실행할 수 있습니다.
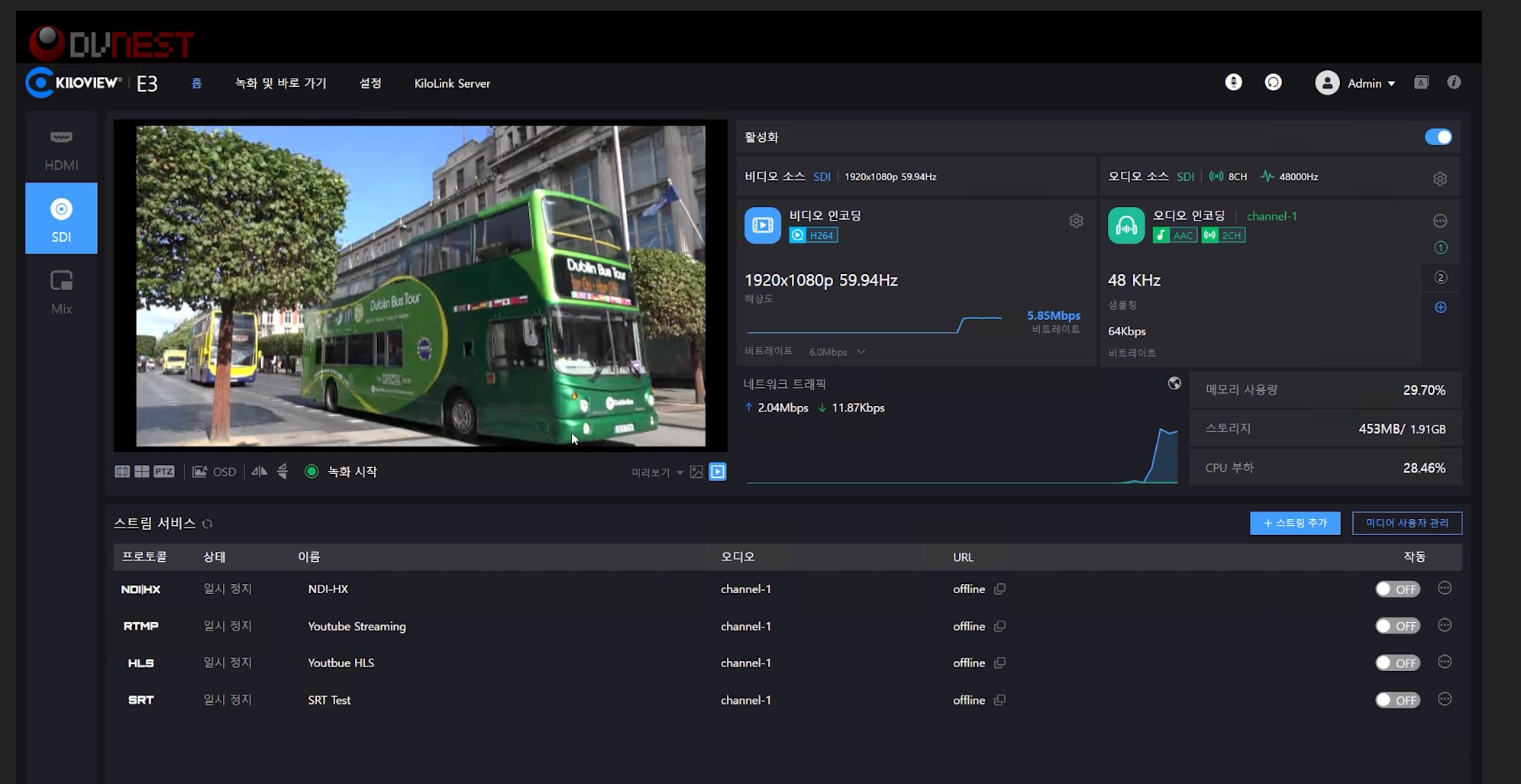
퀵 스트리밍 기능을 보여드리기 앞서, 현재 SDI와 HDMI 인코딩 모드에 스트림 서비스를 추가해두었습니다.
스트림 서비스 추가에 대한 내용은 이전 영상 가이드를 참고해주세요.
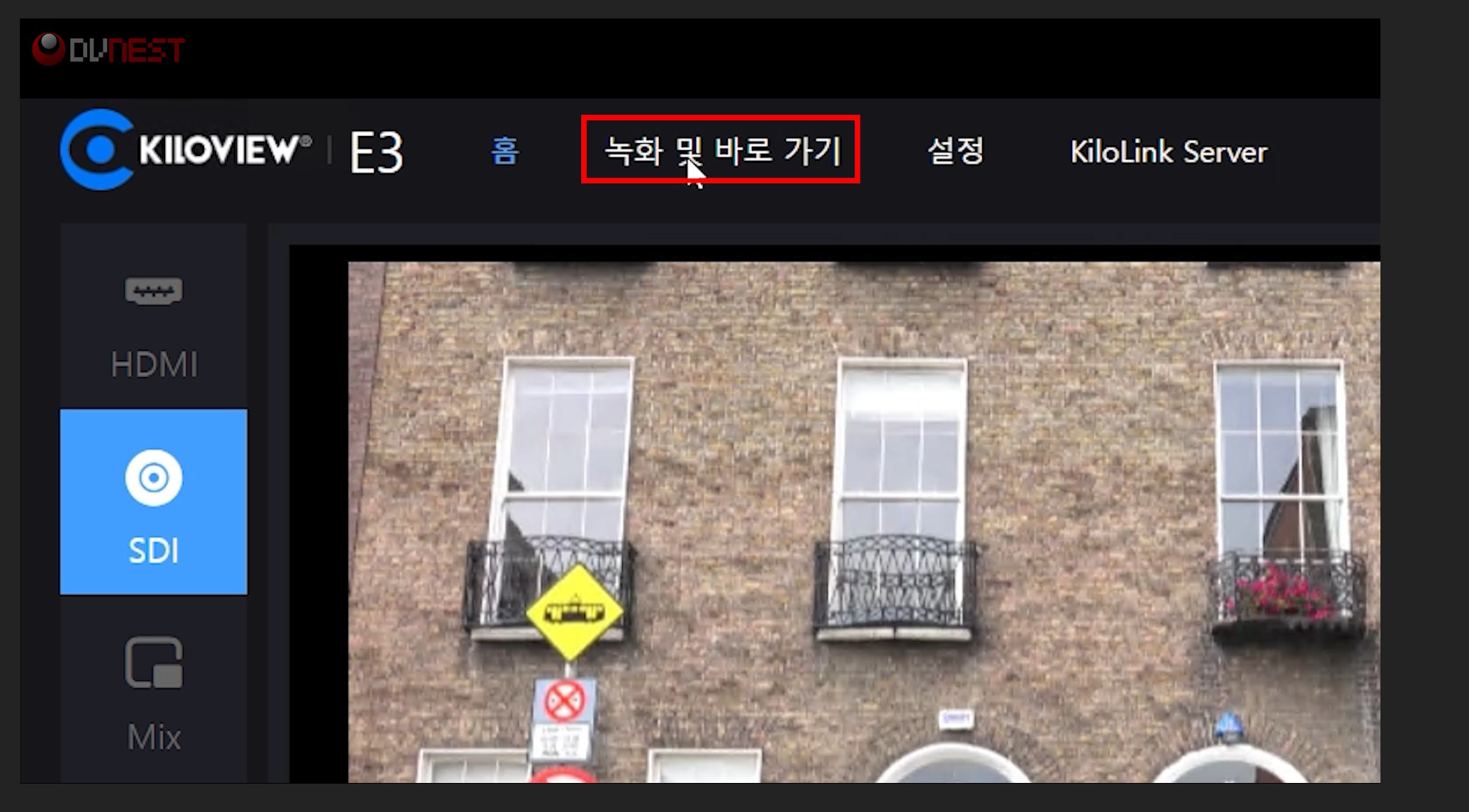
상단 메뉴 중, [녹화 및 바로가기] 탭이 추가된 것을 확인할 수 있습니다.
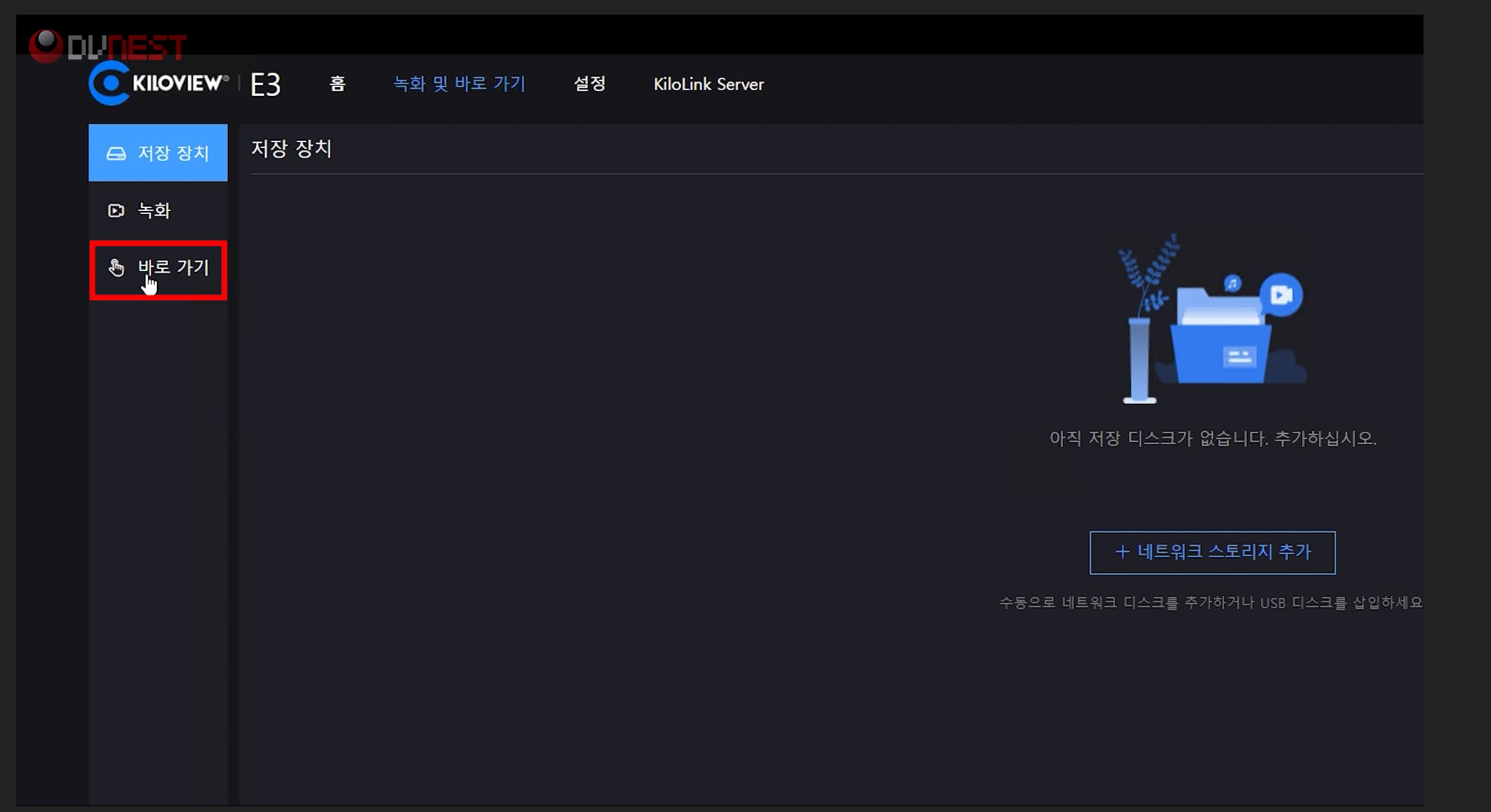
우측 메뉴에서 [바로 가기] 탭을 선택합니다.
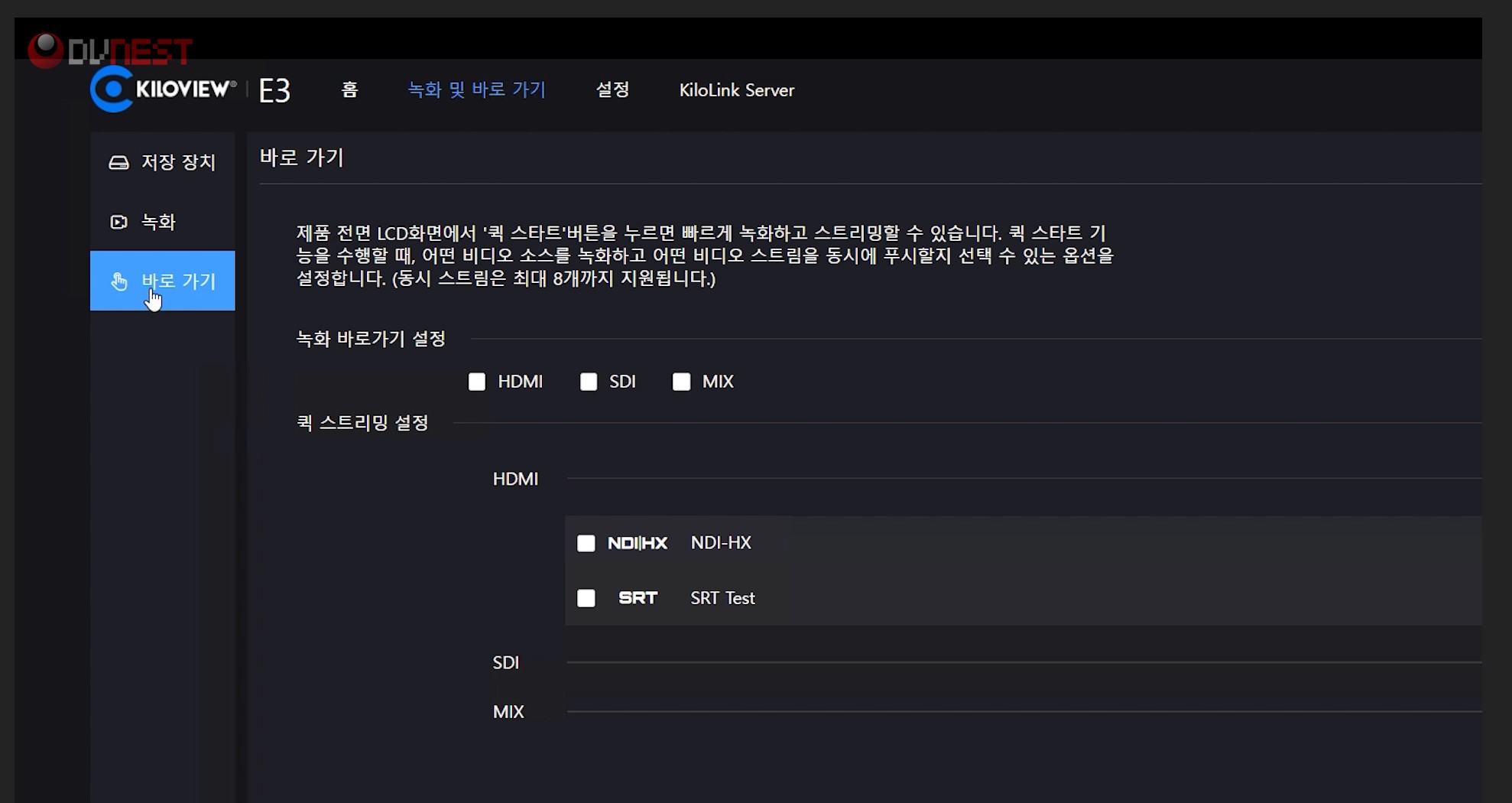
제품 전면 LCD화면에서 퀵 스타트 버튼을 눌렀을 때, 어떤 소스를 녹화할지 어떤 비디오 스트림 서비스로 푸시할지 선택할 수 있는 옵션 창이 나타납니다.
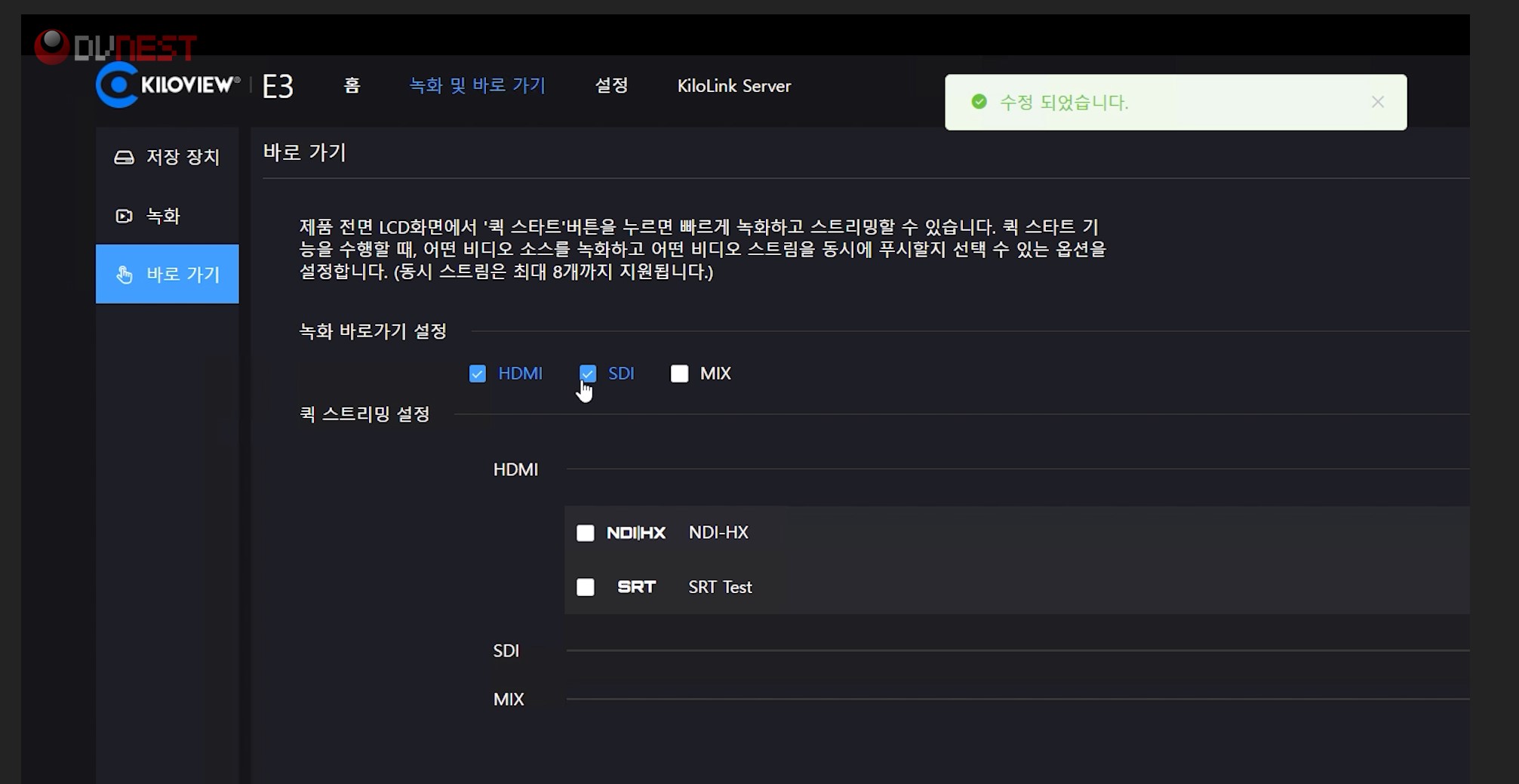
HDMI, SDI, MIX 인코딩 모드 중 녹화하고자 하는 소스를 클릭하여 퀵 레코딩을 설정할 수 있습니다.
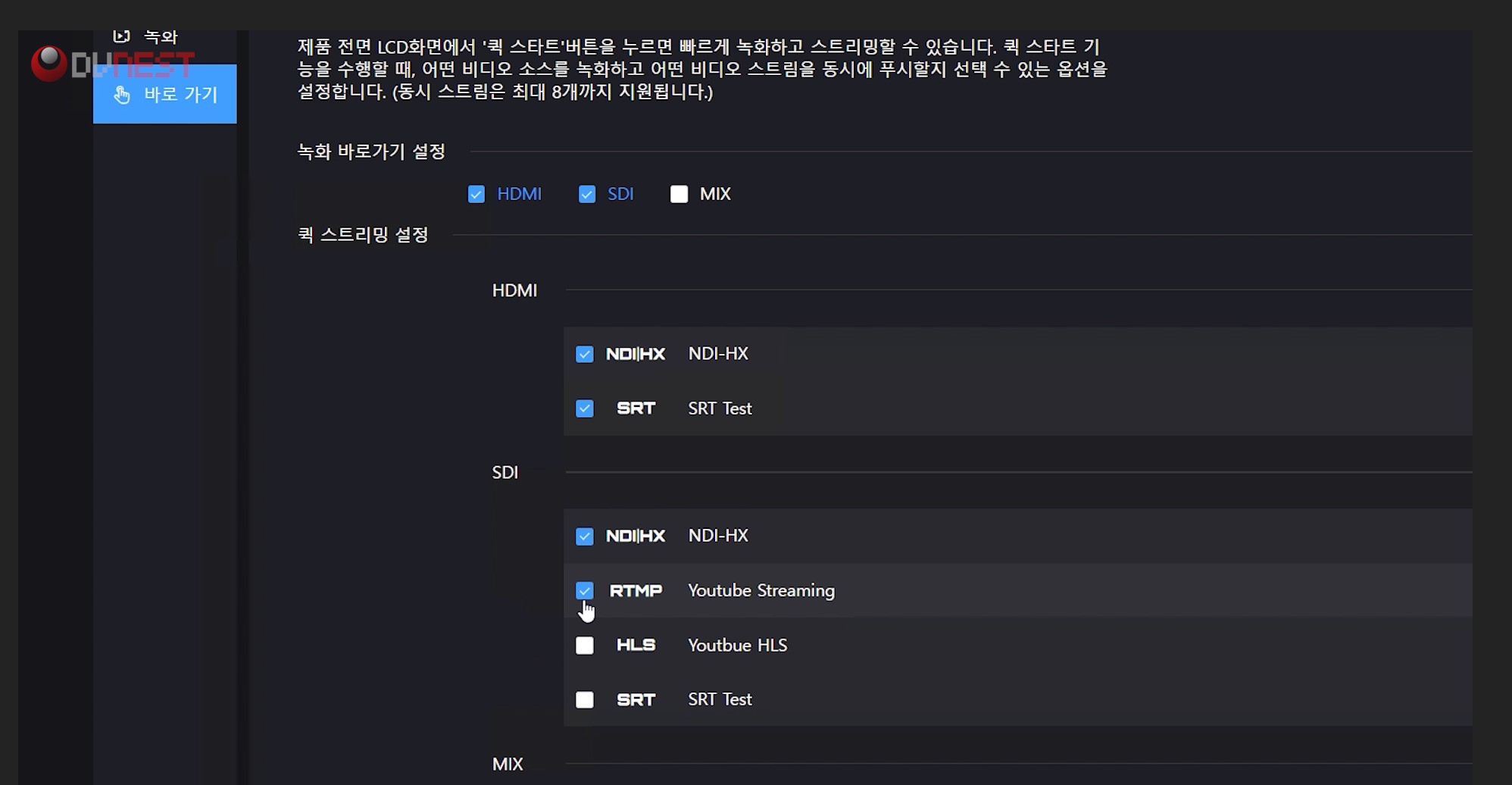
퀵 스트리밍 설정에는 해당 인코딩 모드에 생성한 스트림 목록이 연동되어 나타나며, 푸시하고자 하는 스트림 서비스를 클릭하여 퀵 스트리밍을 설정할 수 있습니다.
퀵 스트리밍 설정에 HDMI의 NDI|HX, SRT 스트리밍, SDI의 NDI|HX, RTMP 스트리밍을 할당해보겠습니다.
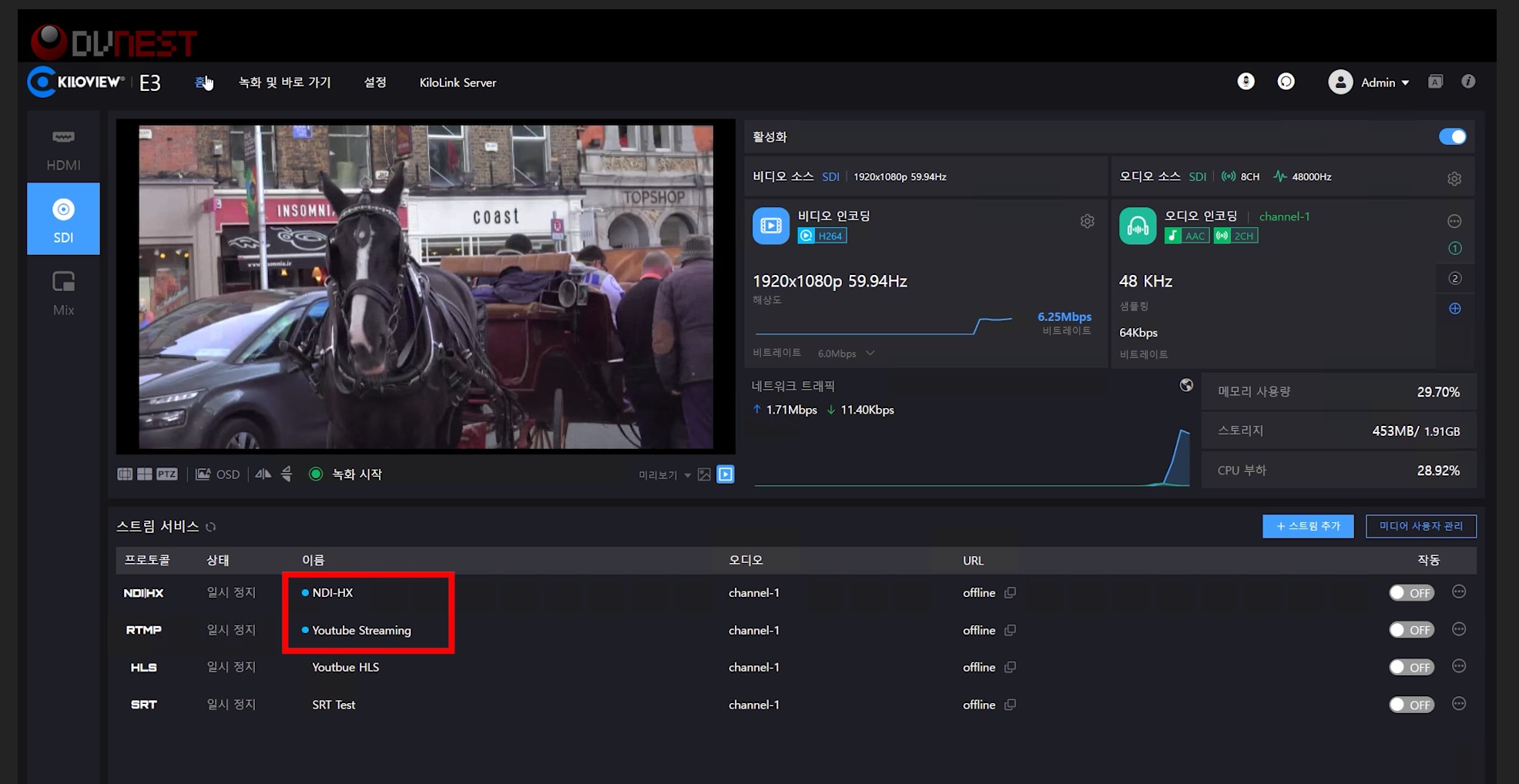
퀵 스트리밍 설정이 완료되면, 해당 스트림 서비스에 파란색 마킹이 생성된 것을 확인할 수 있습니다.
제품 전면의 LCD 화면을 살펴보겠습니다.
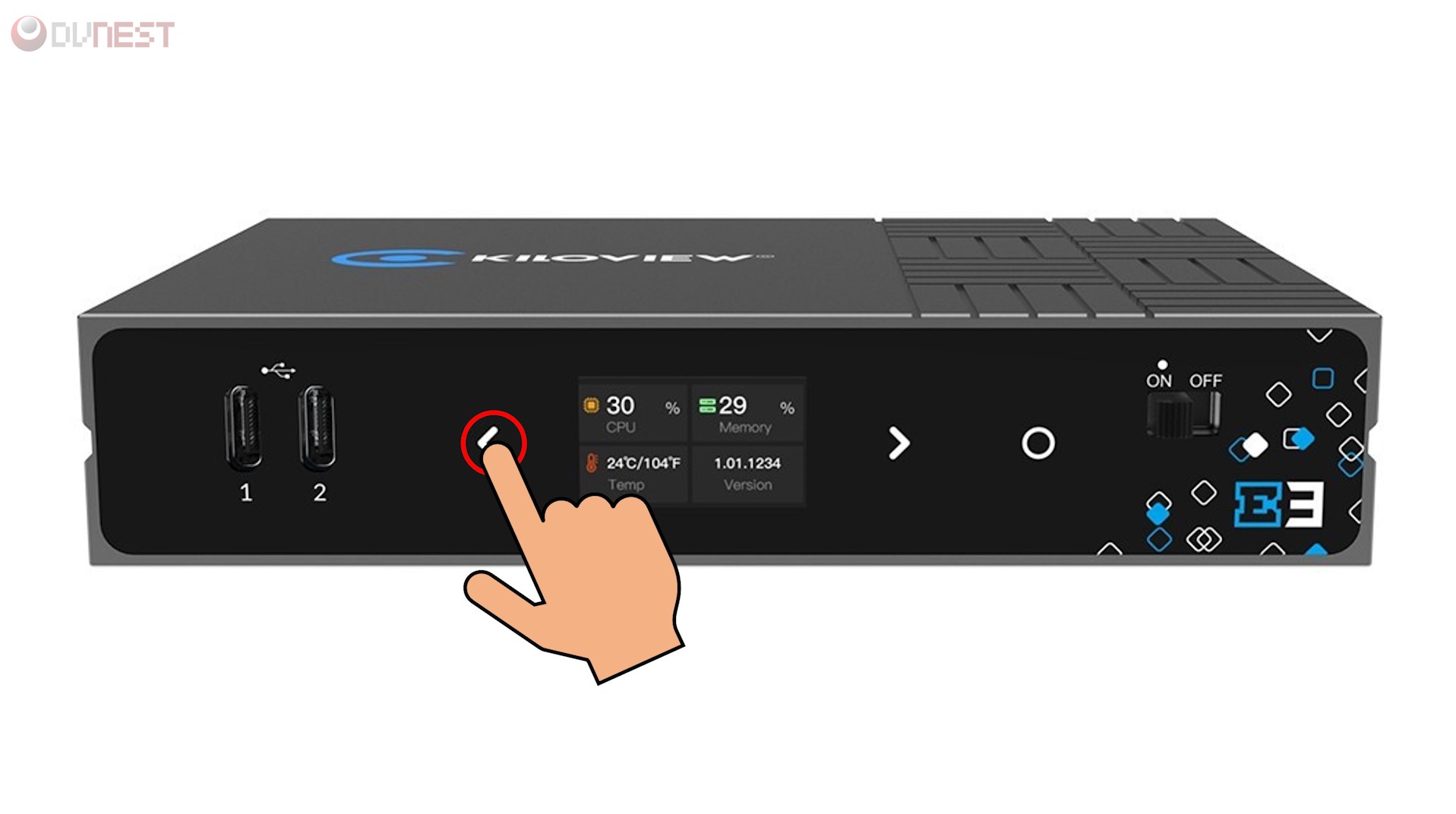
‘<’ 버튼을 눌러 퀵 스타트 활성화 탭에 진입합니다.
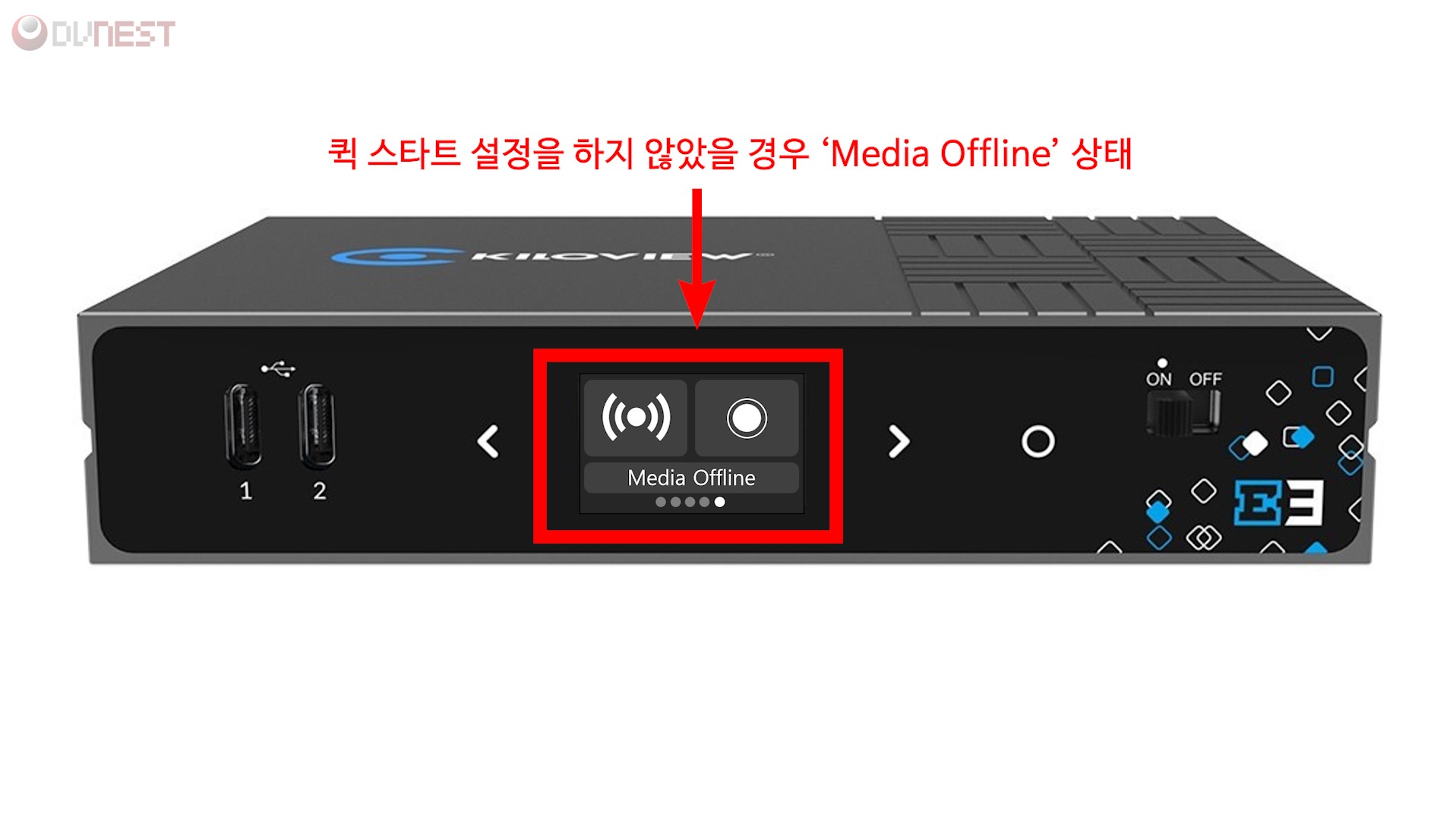
퀵 스트리밍, 퀵 레코딩 설정이 할당되지 않았다면 회색 아이콘에 ‘Media offline’ 상태가 나타납니다.
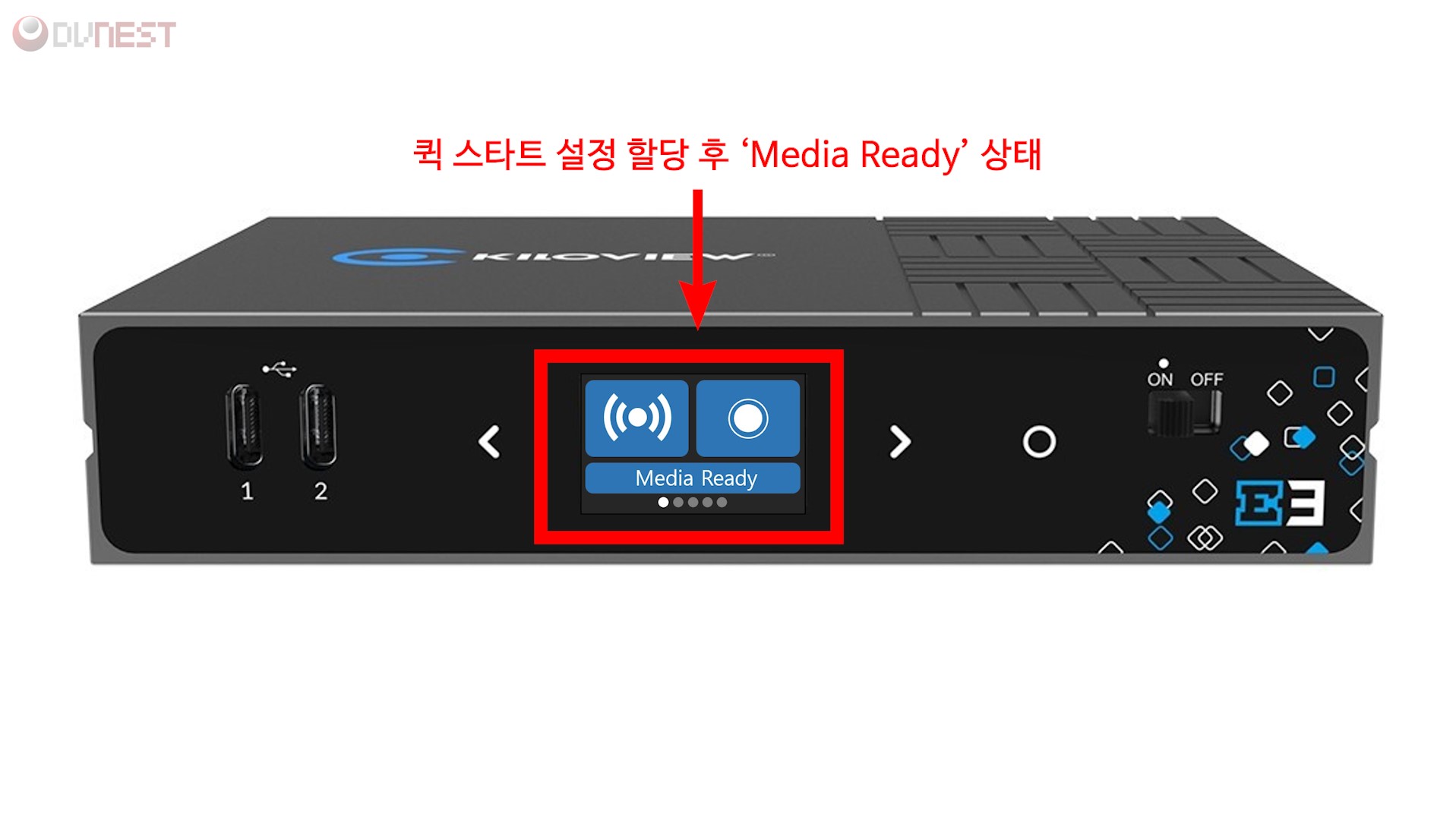
퀵 스트리밍, 퀵 레코딩 설정이 할당되면 파란색 아이콘으로 변경되어 ‘Media Ready’ 상태가 됩니다.
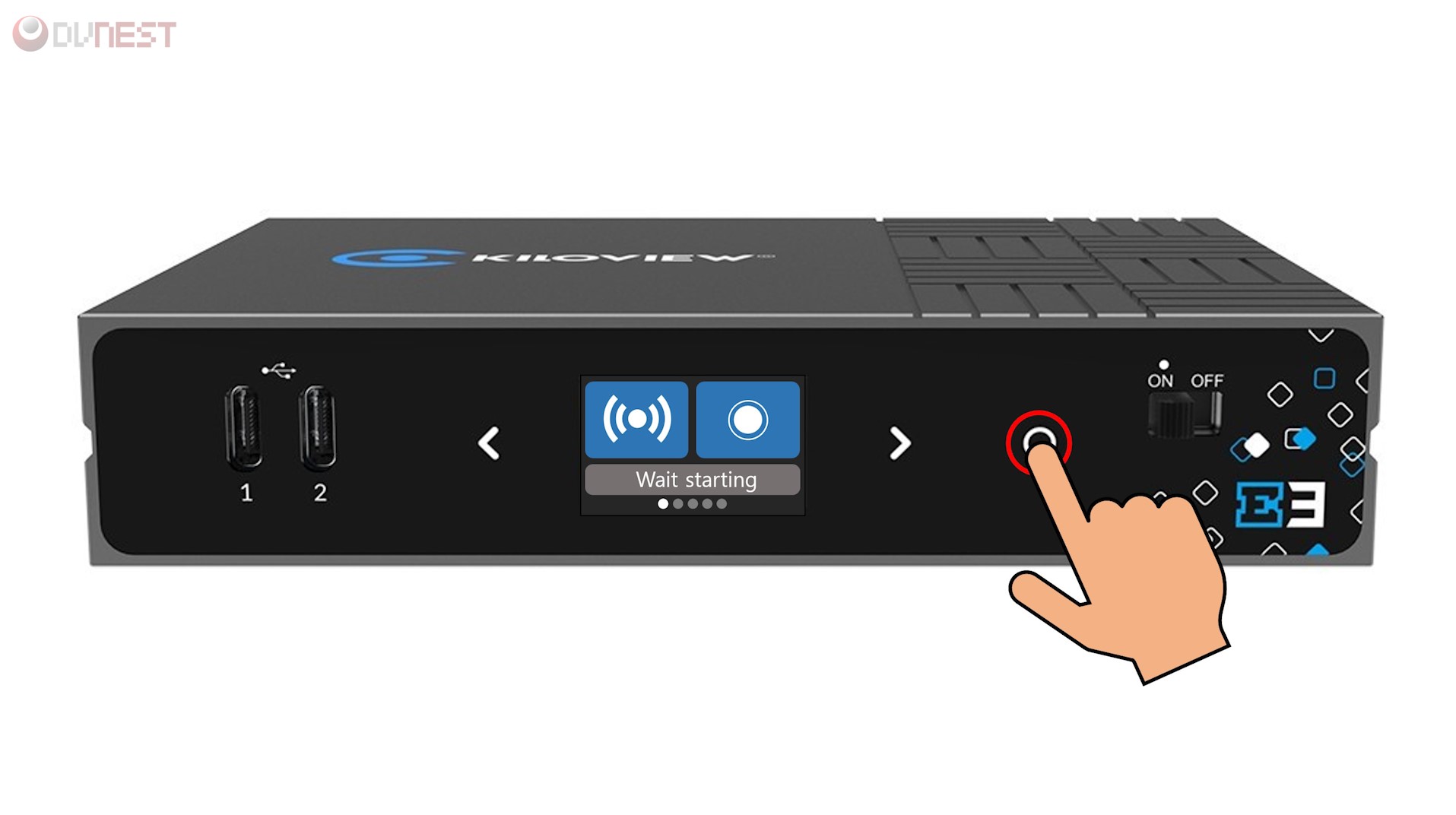
‘Media Ready’ 상태에서 ‘⊙’ 버튼을 눌러 설정해둔 퀵 스트리밍, 퀵 레코딩을 일괄적으로 시작할 수 있습니다.

스트리밍과 레코딩이 시작되면 빨간색 아이콘으로 변경되며, 타임코드가 진행됩니다.
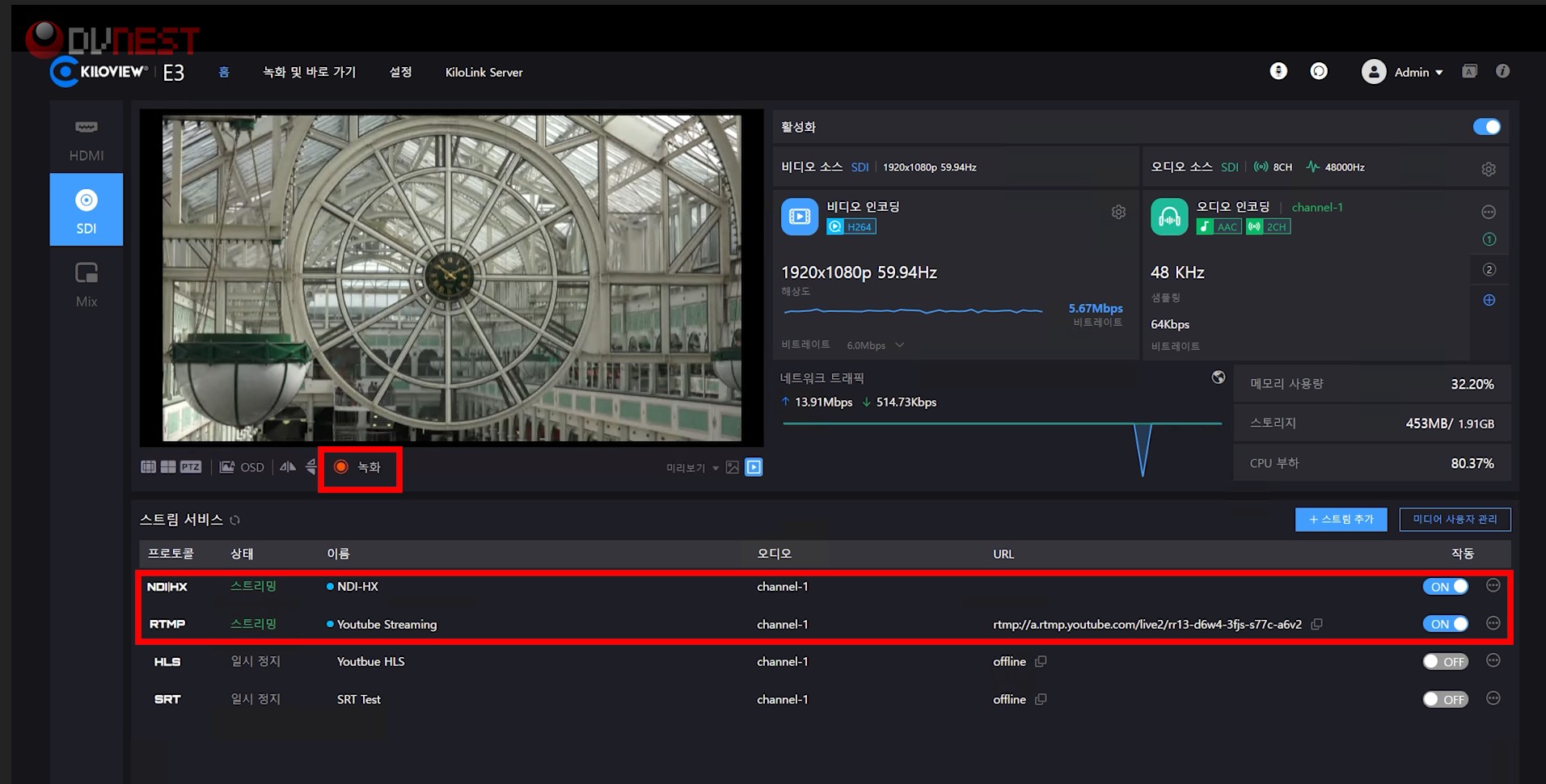
Web UI를 확인해보면, 녹화 시작 및 스트리밍이 활성화된 것을 확인할 수 있습니다.
지금까지 E3 인코더의 퀵 스트리밍, 퀵 레코딩 기능에 대해 알아보았습니다.



