
Kiloview E3 사용 가이드 3
– RTMP 스트리밍 설정법
2024년 6월 5일, DVNEST
E3 인코더의 RTMP 스트리밍 설정법을 알아보겠습니다.
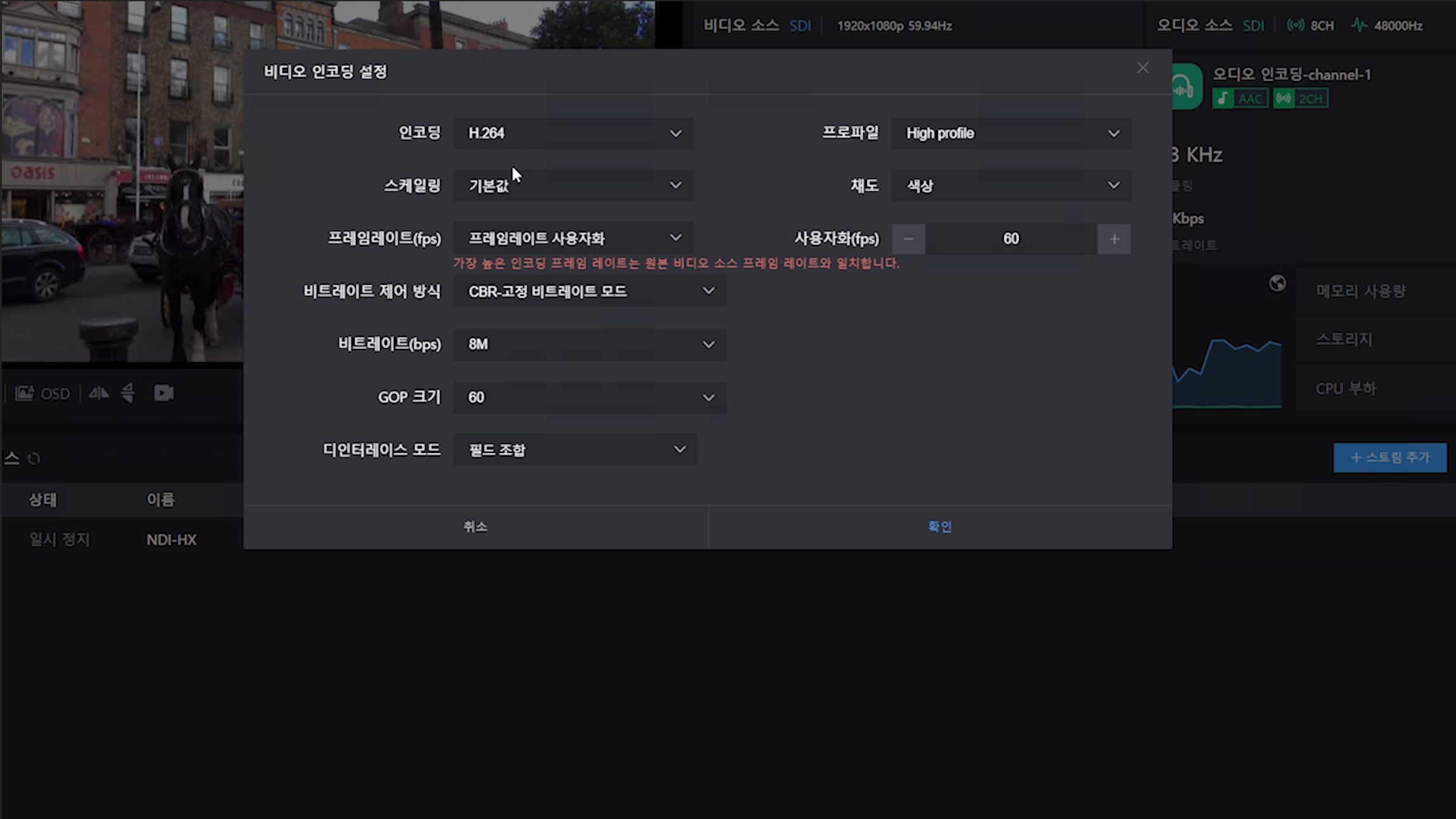
스트리밍 설정 전, 비디오와 오디오 인코딩 설정을 살펴보겠습니다.
테스트를 위해 위와 같이 H.264 코덱 / 60 fps / CBR 모드 / 8Mbps 설정으로 지정하였습니다.
해당 인코딩 설정은 사용자 요구 사항에 따라 수정할 수 있습니다.
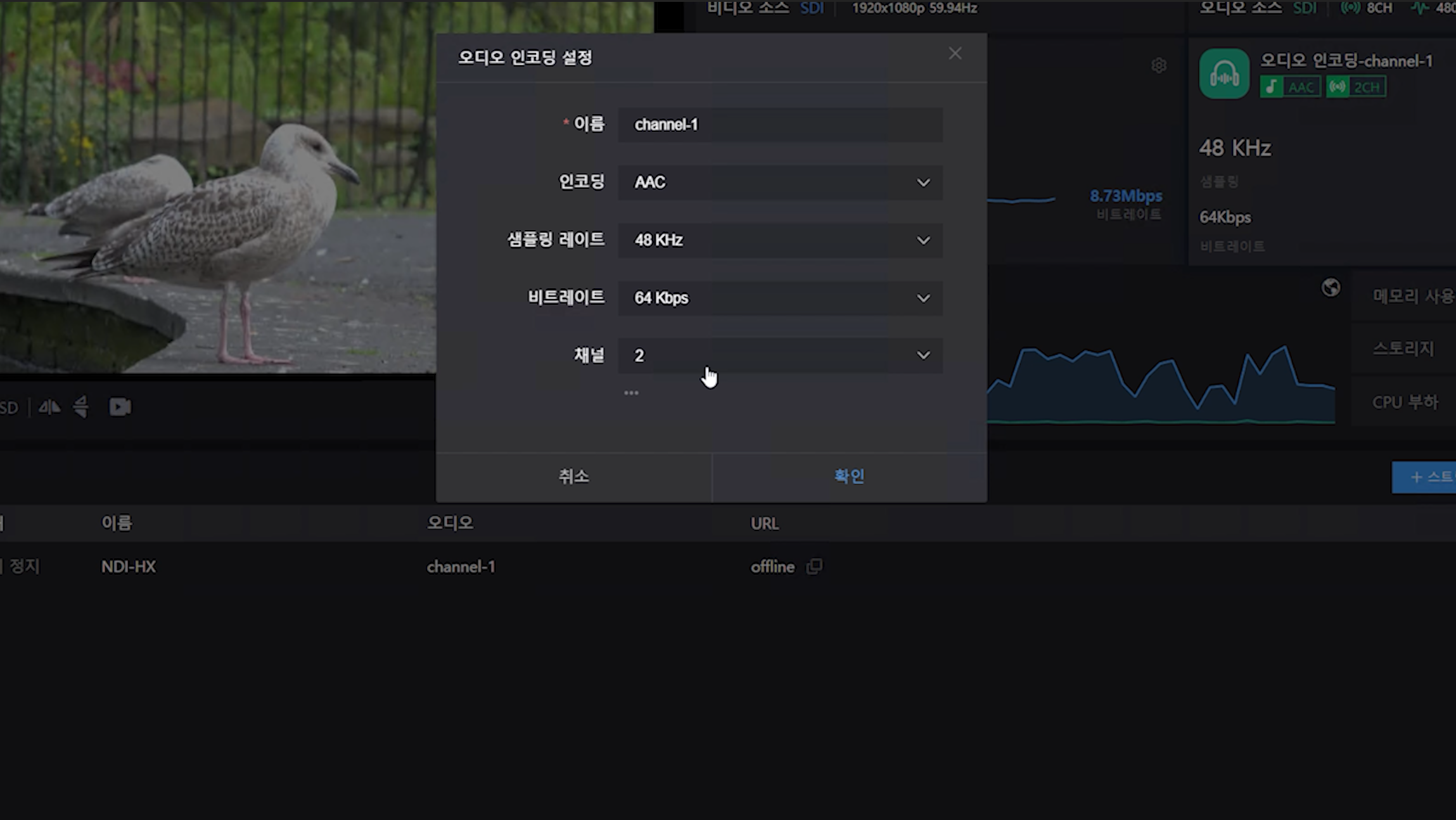
오디오 인코딩 설정은 AAC 인코딩 방식 / 48KHz / 64Kbps / 스테레오 채널로 지정하였습니다.
오디오 인코딩 설정의 이름은 ‘channel-1’으로 지정하겠습니다.
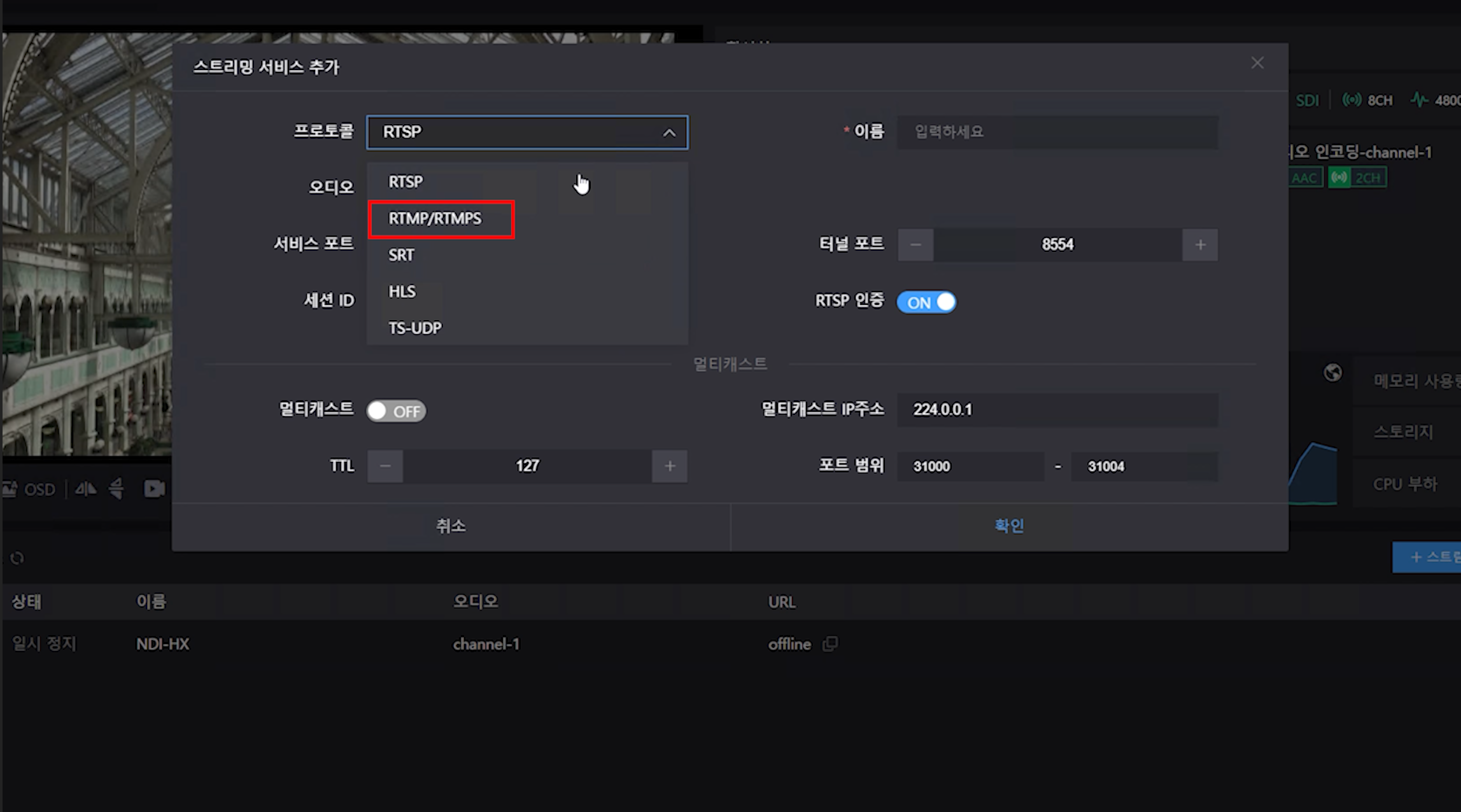
인코딩 설정이 완료되었다면 ‘스트림 추가’버튼을 클릭하여 RTMP 스트림 서비스를 생성합니다.
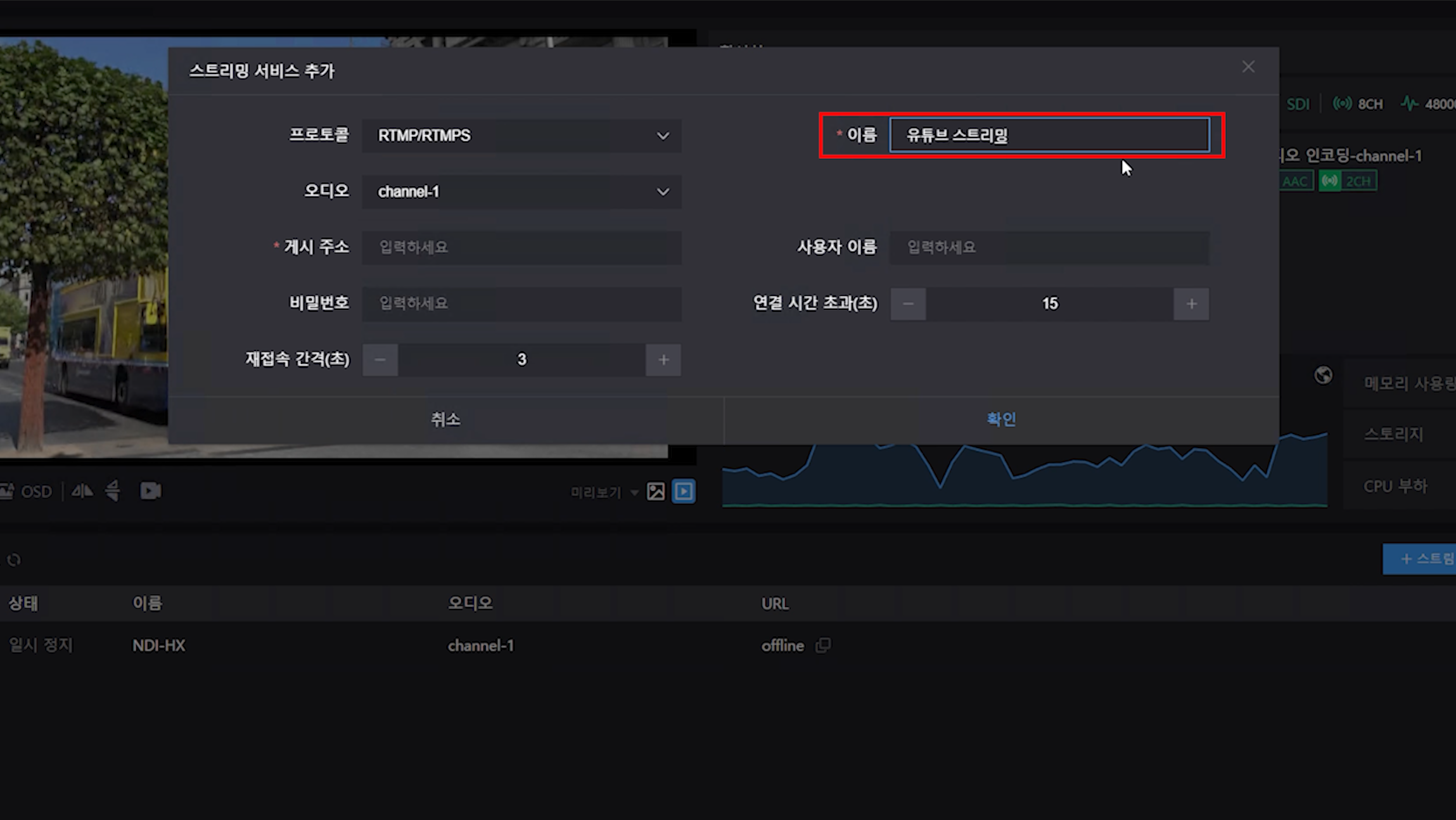
스트림 서비스 목록에 표시될 이름을 설정합니다.
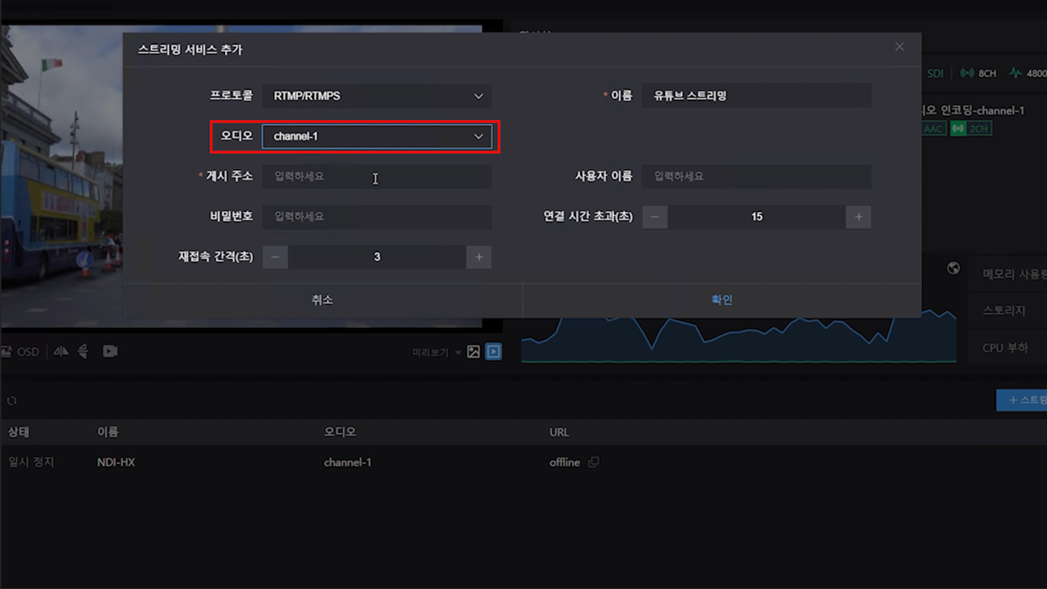
이전에 설정해두었던 오디오 인코딩 설정값을 지정합니다.
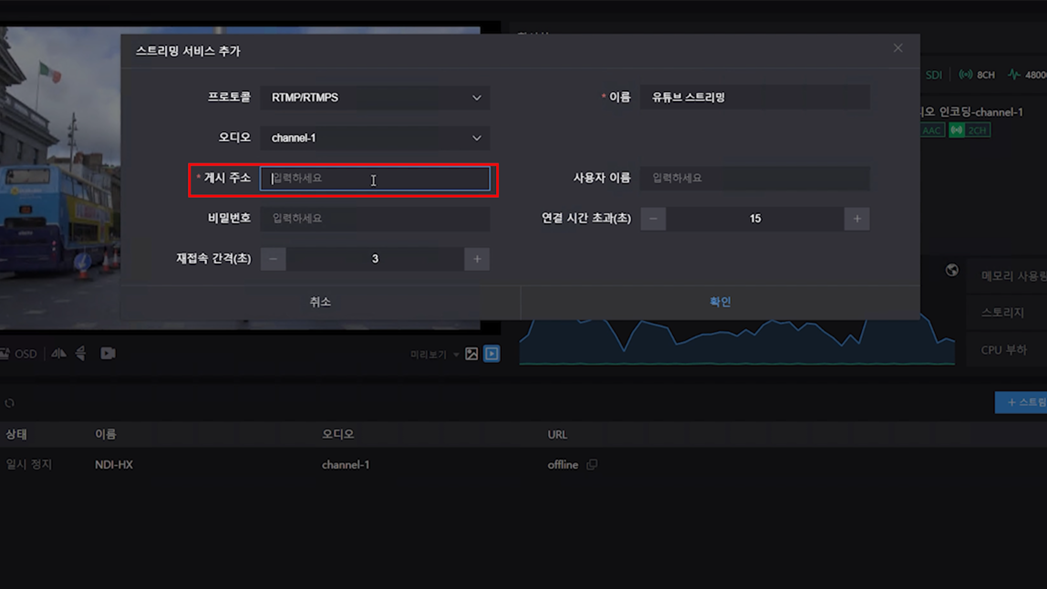
‘게시 주소’란에 RTMP 서버 플랫폼에서 제공되는 스트리밍 주소를 입력해야 합니다.

Youtube 플랫폼을 사용하여 테스트 해보겠습니다.
Youtube 계정에 로그인한 뒤, 좌측 상단에 있는 ‘라이브 스트리밍 시작’탭을 클릭합니다.
Youtube 스트리밍 설정을 위한 Youtube 스튜디오 대시보드로 이동됩니다.
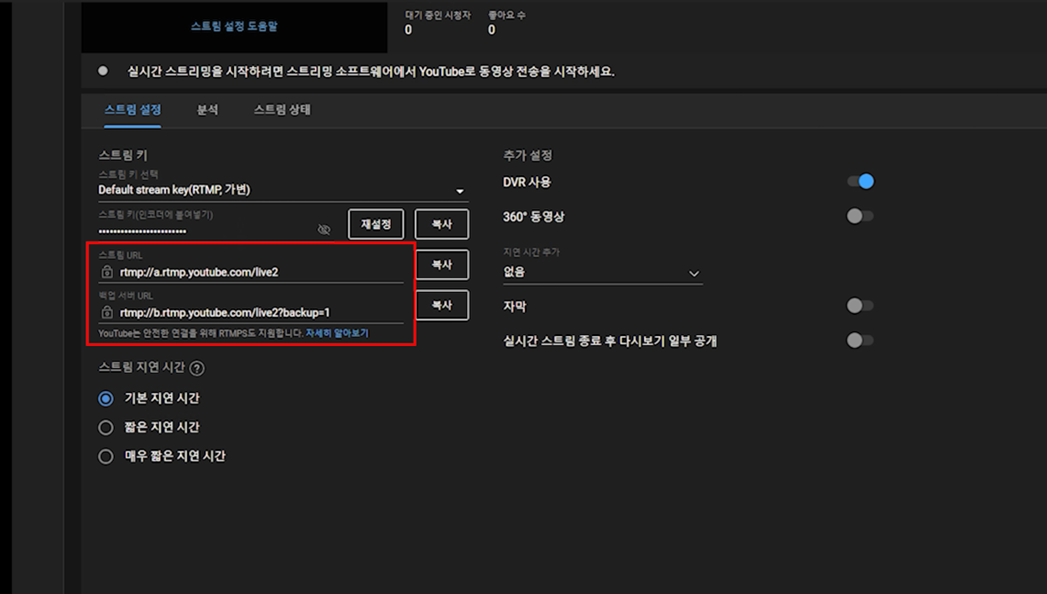
‘스트림 설정’탭에서 스트림 키와 스트림 URL을 확인할 수 있습니다.
스트림 키와 스트림 URL을 복사하여 E3 인코더 스트림 설정란에 입력합니다.
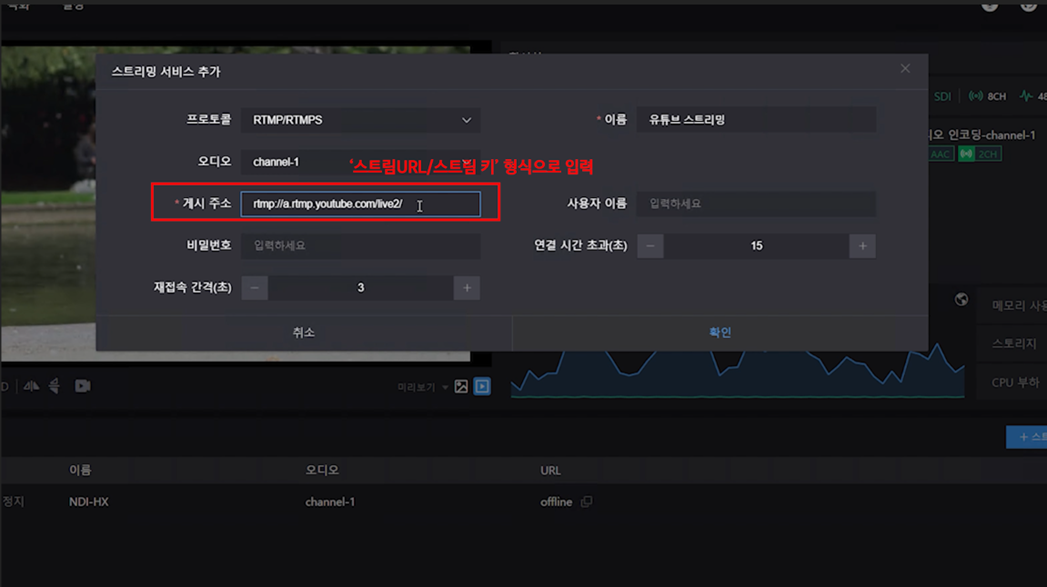
게시 주소에 ‘스트림URL/스트림 키’ 형식으로 올바르게 입력합니다.
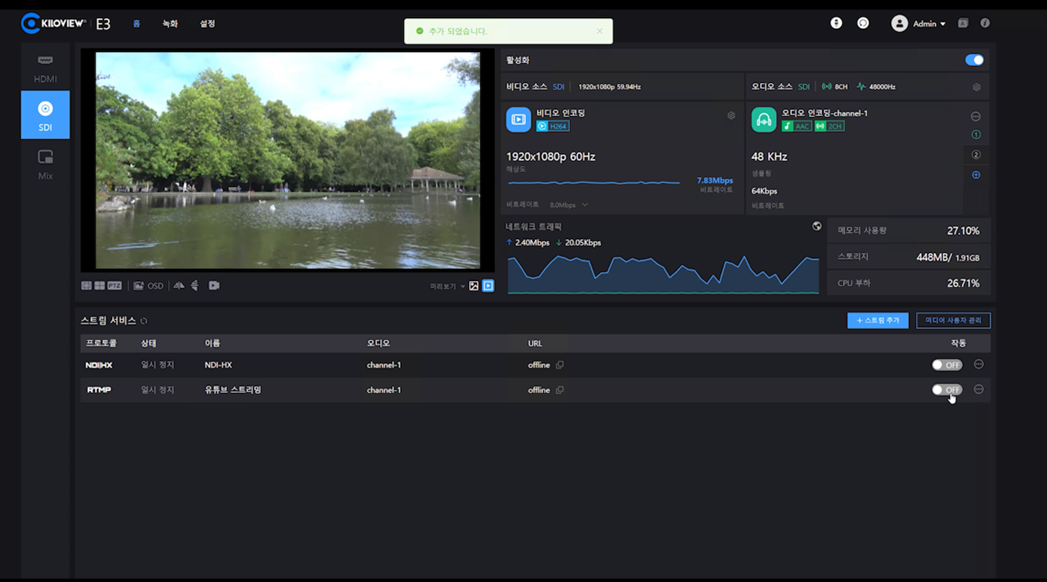
스트림 서비스에 대한 설정이 완료되면, 스트림 서비스 목록에서 생성된 서비스를 확인할 수 있습니다.
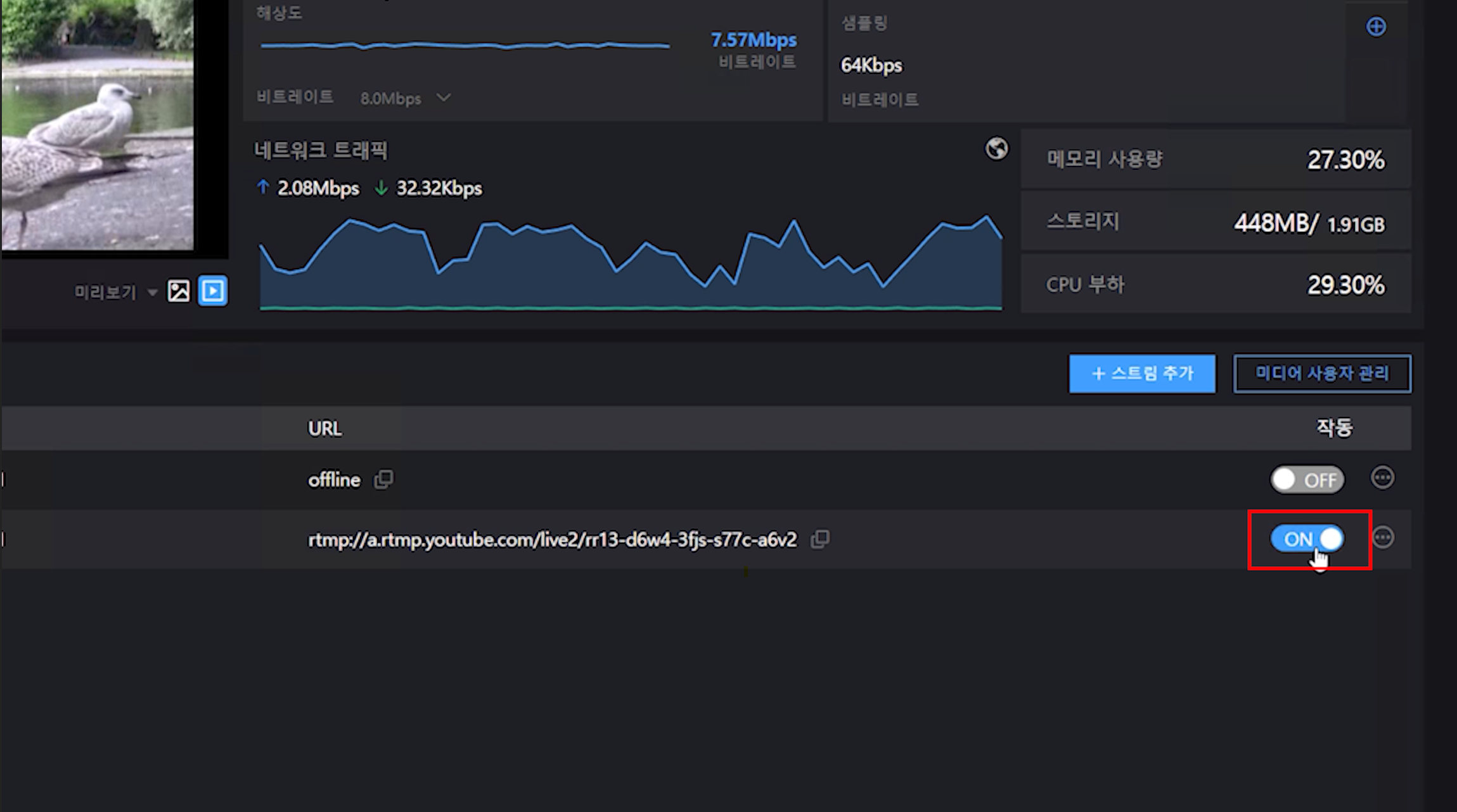
해당 스트림 서비스의 ‘작동’모드를 ‘ON’으로 변경합니다.
RTMP 스트림이 올바르게 푸시 되었는지 확인해보겠습니다.
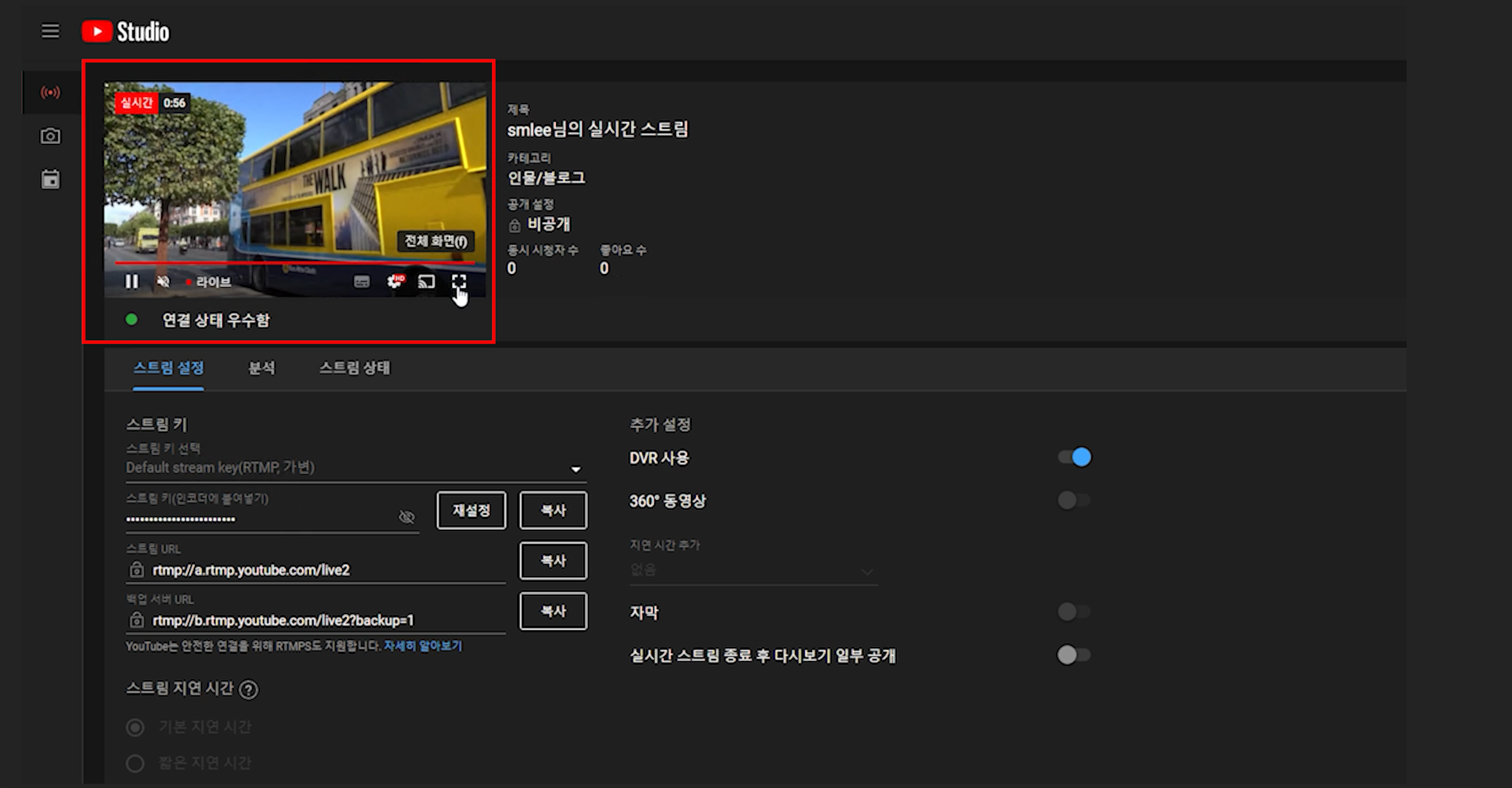
Youtube 스튜디오 대시보드에서 E3 인코더의 소스가 정상적으로 푸시되는 것을 확인할 수 있습니다.
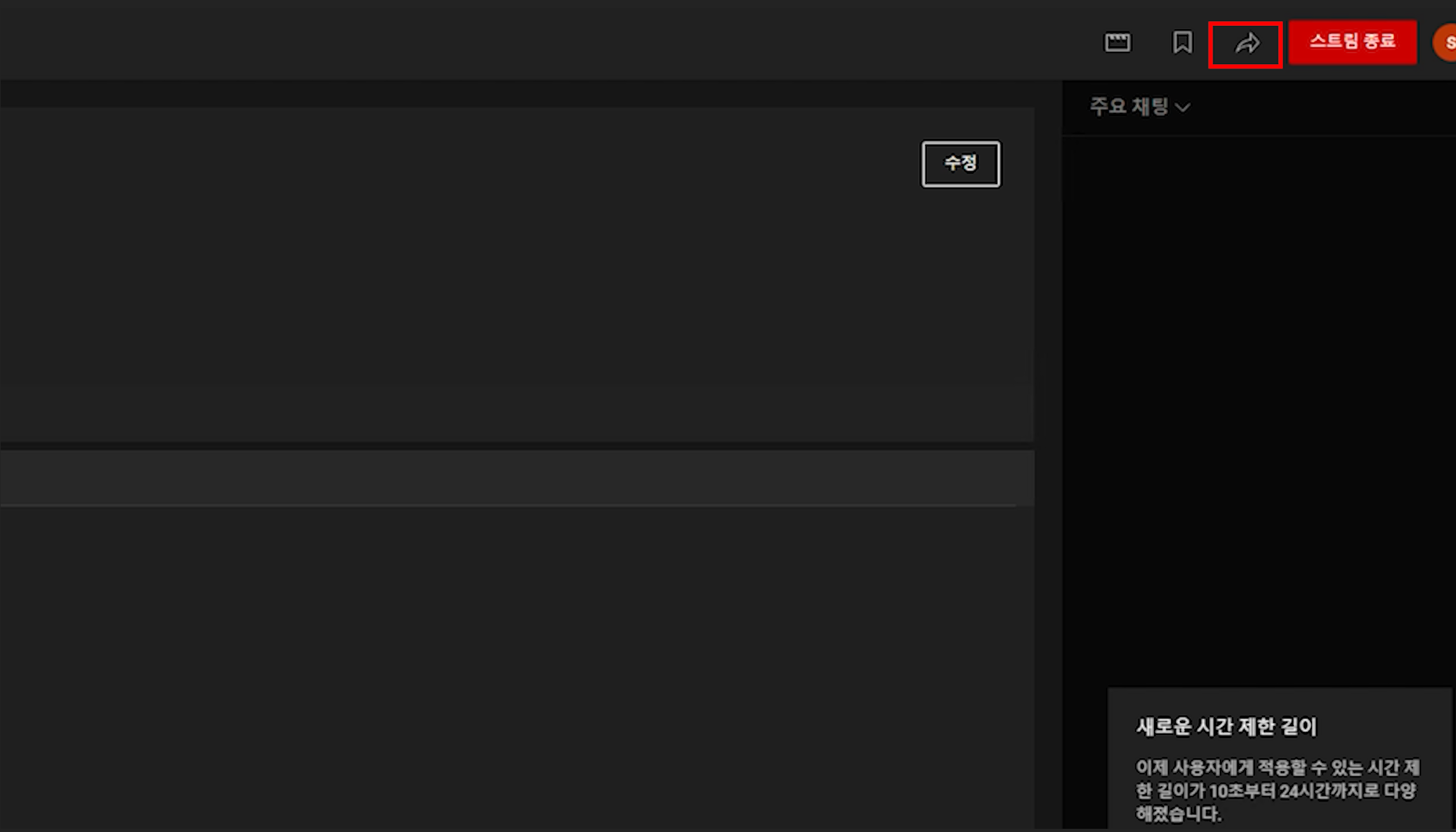
우측 상단에 있는 ‘공유하기’ 아이콘을 클릭하여 실시간 스트림의 URL을 복사한 후, 정상적인 스트리밍이 이루어지는지 확인합니다.
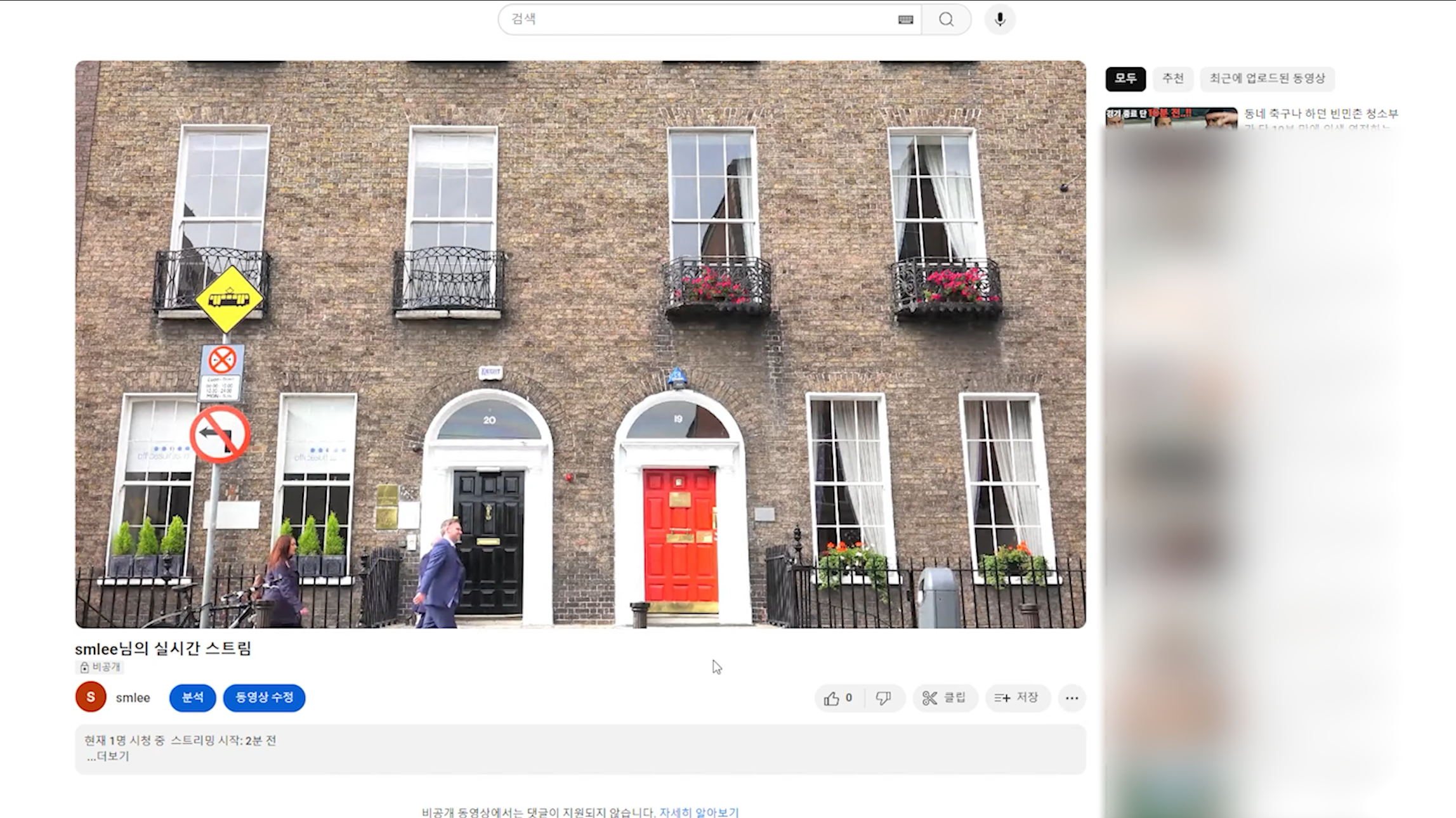
E3 인코더를 사용한 RTMP 실시간 스트리밍이 정상적으로 푸시된 것을 확인할 수 있습니다.


