화면 분할 영상 만들기
※ 이 기사는 2015년 11월호 비디오 플러스에 게시된 기사입니다.
1대의 카메라를 사용하는 것과 여러대의 카메라를 사용하는 방송은 큰 차이가 발생하는데, 바로 ‘어떻게 스토리를 끌고 갈 것인가?’를 결정하는 사람이 적극적으로 개입할지를 선택할 수 있다는 점이다.
방송에서는 ‘PD’라는 직책이, 영화에서는 ’감독‘이라는 직책이 바로 그 스토리텔링을 결정하는 책임자라고 볼 수 있다. 시청자들은 그냥 보여지는 영상을 끊김없이 보고 있지만, 결국은 PD의 의도대로 이야기가 전개되는 과정을 보는 것이라고 할 수 있다.
이런 스토리 텔링의 화면 기법 중 가장 시청자의 자유도가 높아지는 것이 바로 분할 화면 영상이라 할 수 있다. 화면의 일부를 나누어 모든 화자를 동시에 보여줌으로서 시청자들이 직접 원하는 스토리에 집중할 수 있도록 해주기 때문이다.
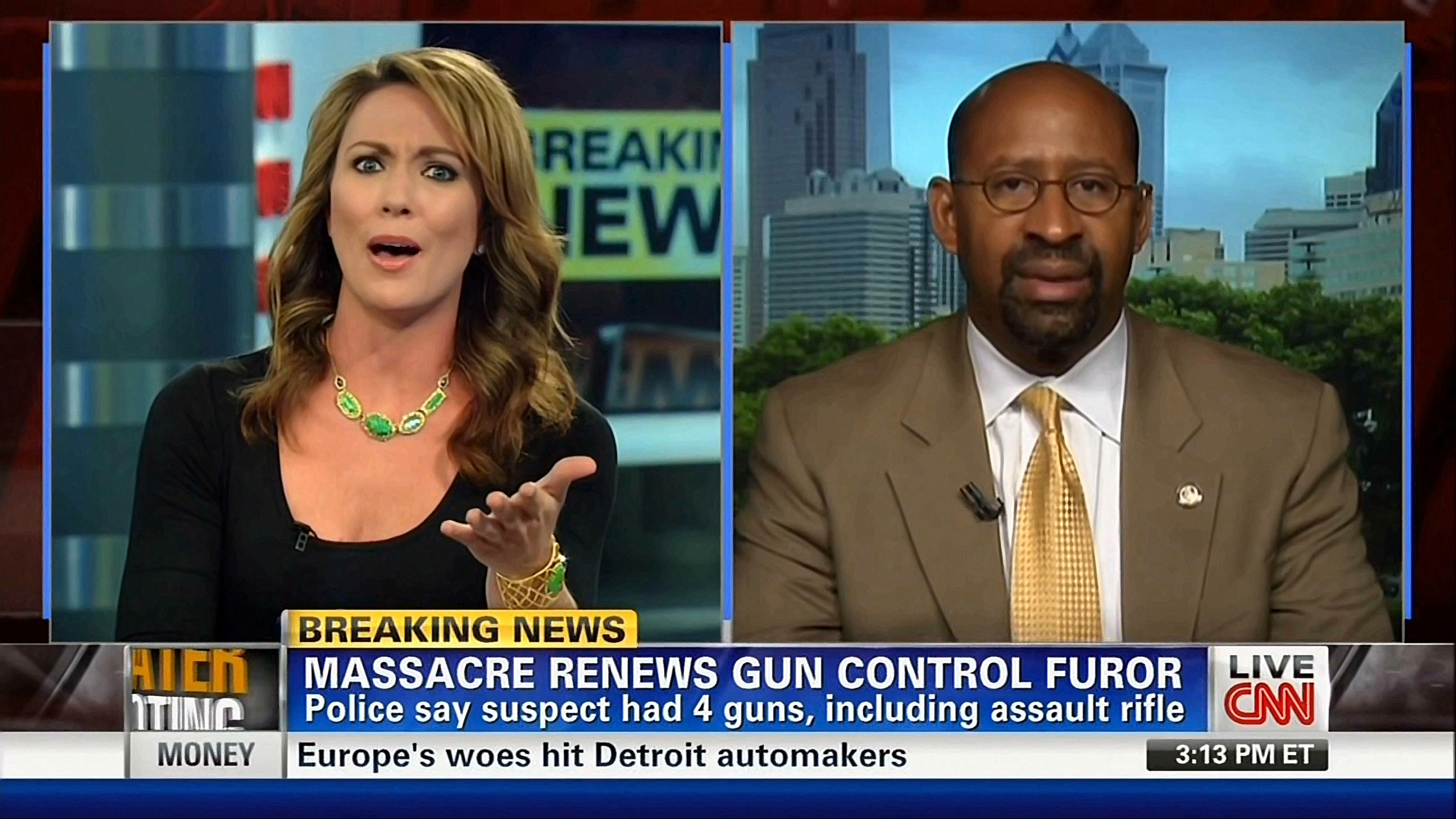
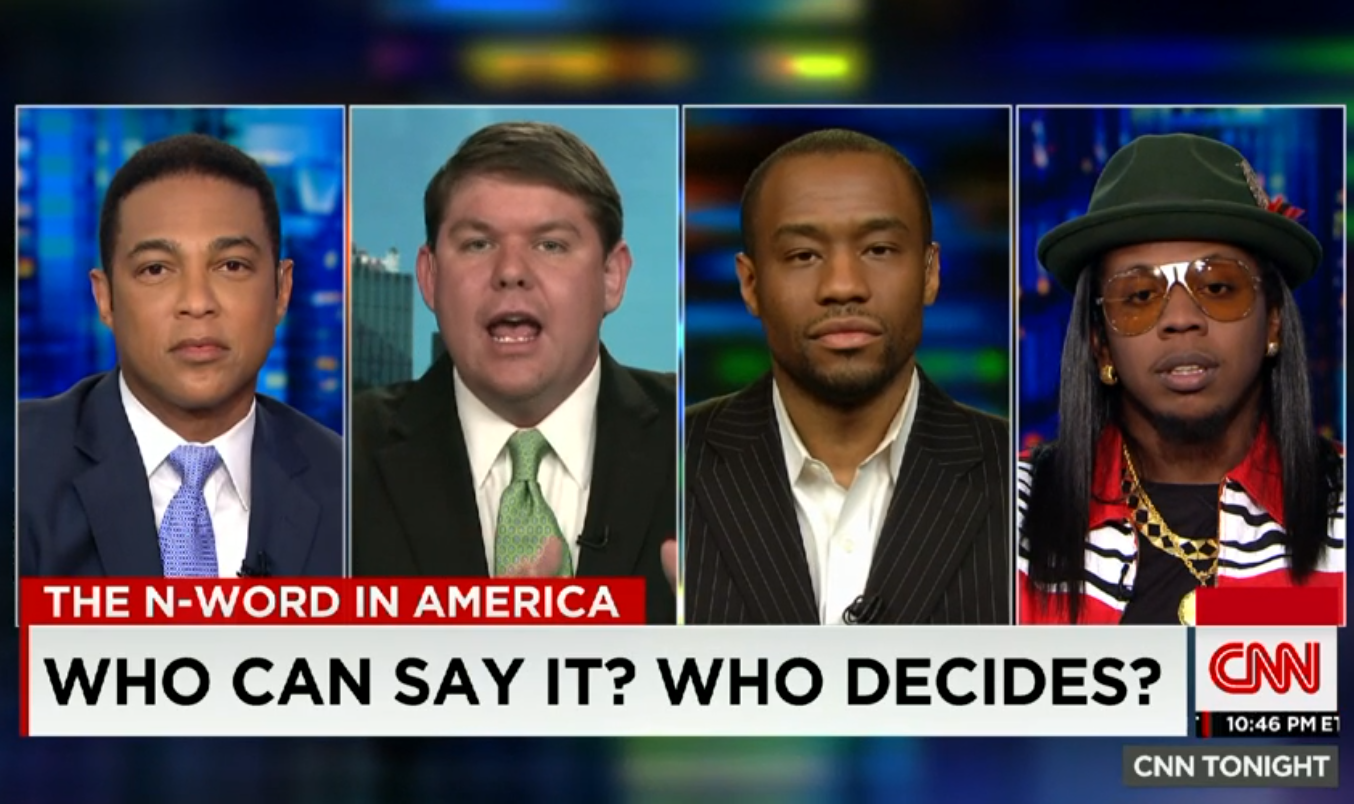
뉴스에서 흔히 사용되는 화면 분할 영상
과거에는 단순히 PIP (픽쳐-인-픽쳐) 기법으로 화면 분할을 사용했지만, 최근에는 다양한 방송기술 발전으로 인해 화려한 효과와 다양한 데이터를 동시에 출력하는 것으로 변화하고 있다.
특히 뉴스 인터뷰나 회의 중계, 데이터와 나레이션 동시 중계 등 여러 가지 방면에서 화면 분할을 통한 영상 중계가 이루어지고 있으며, 영상과 VRT 화면, PC 데이터, CG 등의 멀티 소스를 이용한 다중화면 중계가 최근의 트랜드라 할 수 있다. TriCaster에서는 DSK를 사용하는 방식과 M/E 채널을 사용하는 방식으로 다양하게 화면 분할 중계를 진행할 수 있다.
DSK를 사용한 화면 분할 영상
먼저 DSK(다운 스트림 키)를 사용하여 화면 분할을 사용하는 방법이 있다. 이는 전통적인 PIP 방식과 거의 유사한 방법으로 TriCaster에는 기본적으로 3개의 DSK를 사용하여 영상과 그래픽을 오버레이 할 수 있도록 지원하고 있다.
또한 최근 출시된 어드벤스드 에디션(Advanced Edition) 옵션을 설치할 경우 4~8개의 DSK를 사용할 수 있기 때문에 다양한 화면 구성이 필요한 이들에게는 반드시 선택해야 할 사항이다.
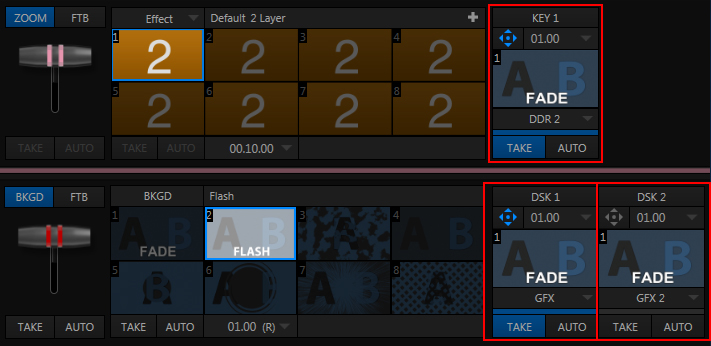
기본 TriCaster에서 지원하는 3개의 DSK (다운 스트림 키)
DSK1, KEY1을 이용해 화면의 양쪽에 영상 소스를 배치한 후 DSK2로 자막을 삽입하면 아래 영상과 같은 화면 분할 배치가 이루어진다. 이 방법은 매우 간단하면서도 자주 사용되기 때문에 적절한 화면 배치 후 매크로에 등록시켜 놓으면 요긴하게 사용할 수 있다.

DSK를 이용한 화면 분할 영상
M/E 채널을 사용한 화면 분할 영상
두 번째 방법은 TriCaster 기능의 백미라 할 수 있는 M/E를 사용하는 것이다. M/E는 가상스튜디오 뿐만 아니라 파노라마 배경, 화면 분할 중계 등에서 최적의 효과를 얻을 수 있도록 다양한 기본 세트를 제공하고 있다. 뿐만 아니라 ‘가상세트 편집기(VSE)’를 통해 우리가 원하는 어떠한 형식으로든지 화면 분할 세트를 직접 만들어 낼 수 있기 때문에 M/E를 통한 방식을 사용하는 것이 훨씬 더 효과적이다.
우선 인터페이스 화면의 중앙에 있는 ‘MIX EFFECT’ 부분을 클릭하면 M/E 전용 메뉴가 펼쳐지는데, 여기에서 Mix를 Effect로 변경하면 가상 세트를 선택 할 수 있는 메뉴가 나온다. M/E를 사용할 경우 가상 세트 입력과 KEY1, DSK1, DSK2 등 5개의 입력 영상을 자유자재로 사용할 수 있기 때문에 사용자가 원하는 화면을 손쉽게 구성하는 것이 가능해진다.
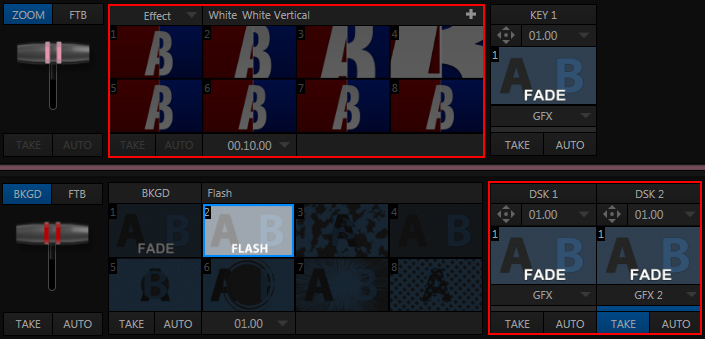
메뉴의 ‘+’ 부분을 클릭하여 가상세트 미디어 브라우저에 들어가면 기본으로 제공되는 다양한 가상세트들이 보여진다. 이중에서 ‘Helix’나 ‘News Line’ 항목을 참조하면 기본 화면 분할 영상이 어떻게 구성되는지 확인할 수 있다.
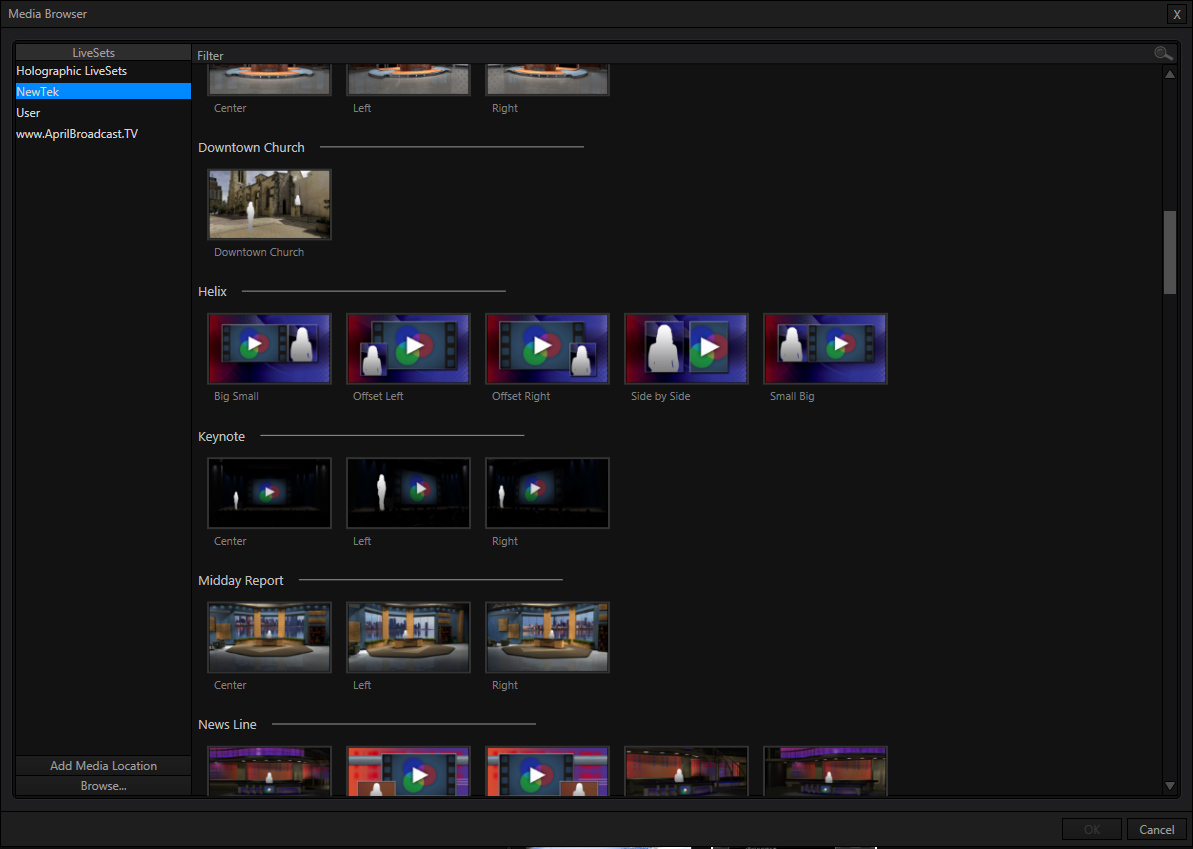
다양한 화면분할 세트가 기본으로 제공된다
아래 샘플 예제들은 별다른 옵션을 주지않고 기본으로 제공되는 세트들을 이용하여 다양한 화면 분할 영상을 만들어 본 예이다.





기본 세트로 제작된 화면 분할 영상 샘플
만일 기본 예제에 없는 화면을 구성하려면 두가지 방법이 있는데, 하나는 ‘가상 세트 편집기(VSE)’에서 자신이 원하는 세트를 직접 만들어서 사용하는 것이고, 두 번째는 DSK (다운 스트림 키)를 이용해서 가상세트에 추가 입력을 가하는 방법이다.
아래 샘플 영상을 보면 ‘배경+좌영상+중앙영상+우영상+자막’으로 총 5개의 입력을 사용해 화면을 구성하고 있는 것을 볼 수 있다. 이런 구성을 위해서는 가상세트와 DSK를 함께 사용해야 한다.

먼저 가상세트는 ‘Default 2 Layer’를 선택하여 2개의 입력을 처리할 수 있도록 하고, 입력 ‘A’에는 좌측에 들어가는 영상을, ‘B’에는 배경으로 깔릴 영상을 선택한다.
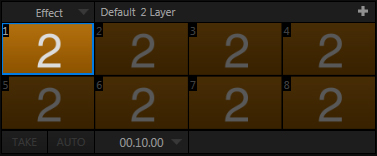

‘B’는 배경으로 사용할 소스이기 때문에 아무런 작업을 해 줄 필요가 없지만, ’A’는 전체 비디오를 그대로 사용할 수 없으므로 이미지 크롭과 크기, 위치, 회전을 통해 약간의 가공을 해 줄 필요가 있다. 위치를 ‘-110’으로 하면 화면의 좌측으로 영상이 이동하며, ‘Y’ 회전으로 자연스러운 기울이기 효과를 줄 수 있다.
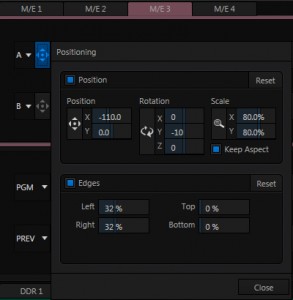

화면 분할의 좌측에 배치될 영상 소스
마찬가지 방식으로 우측에 배치될 영상도 위치, 크기, 회전, 크롭을 사용하여 적절하게 배치한다. 위치 ‘X’ 값을 ’110‘으로 설정하면 화면의 우측으로 영상이 이동한다.
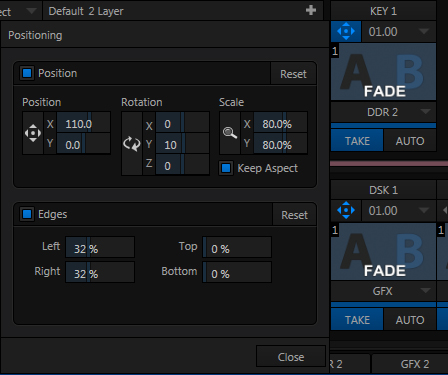
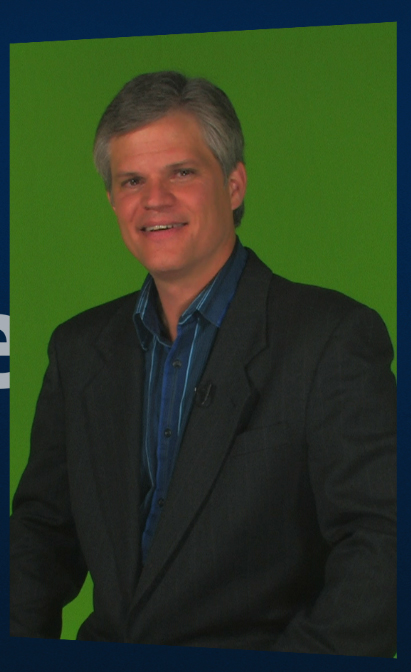
중앙의 영상을 DSK1에 배정한 후 동일한 방식으로 크기를 맞춰주면 위의 화면처럼 구성된 화면 분할 영상을 구현할 수 있다.
여기에서 배경을 바꾸려면 가상세트의 ‘B’ 입력만 변경하면 되기 때문에 다양한 영상을 배경으로 넣을 수 있다. (뉴스 화면처럼 현장이나 CG를 배경으로 하는 것도 가능하다)

배경을 자유롭게 바꾸어 원하는 구성으로 변경이 가능하다
마지막으로 이렇게 만들어진 화면 분할 영상 설정은 ‘매크로’에 할당하여 단축키로 만들어 두어야 원하는 때에 화면 구성을 즉시 불러 올 수 있다. 참고로 화면 구성을 변경할 경우에는 모든 세팅을 원래 값으로 돌리는 ‘디폴트 세팅’까지 함께 만들어 두면 방송 사고를 미연에 방지할 수 있는 대비책이 된다.
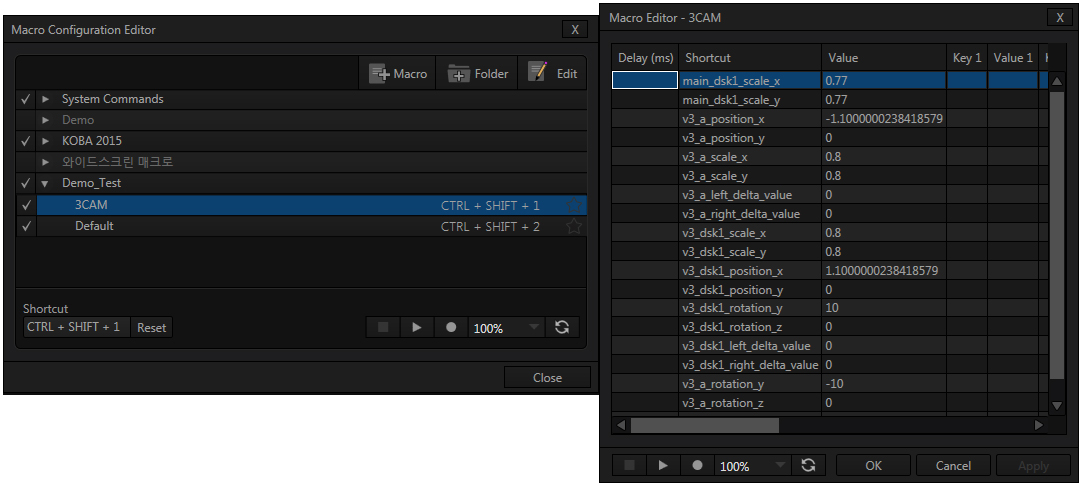
매크로에 화면 구성을 할당하여 원하는 때에 자유롭게 불러올 수 있도록 하자
TriCaster의 화면 분할 기능은 단순한 PIP가 아니라 가상세트를 활용할 수 있기 때문에 우리가 흔히 TV 뉴스에서 보던 모든 종류의 화면 구성을 손쉽게 구현할 수 있는 뛰어난 특징을 가지고 있다. 또한 모든 구성을 매크로에 저장함으로써 다양한 화면 구성을 원하는 때에 즉시 불러와 사용할 수 있어 그 효용성은 몇배로 커지게 된다.
※ 이 기사는 2015년 11월호 비디오 플러스에 게시된 기사입니다.


