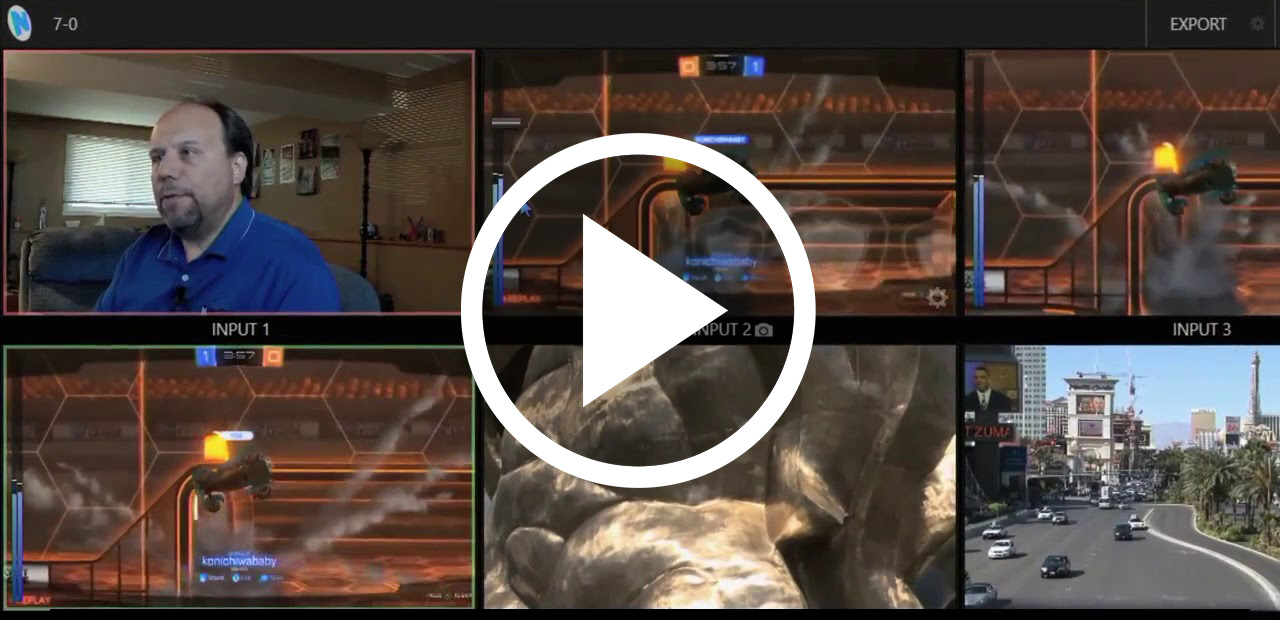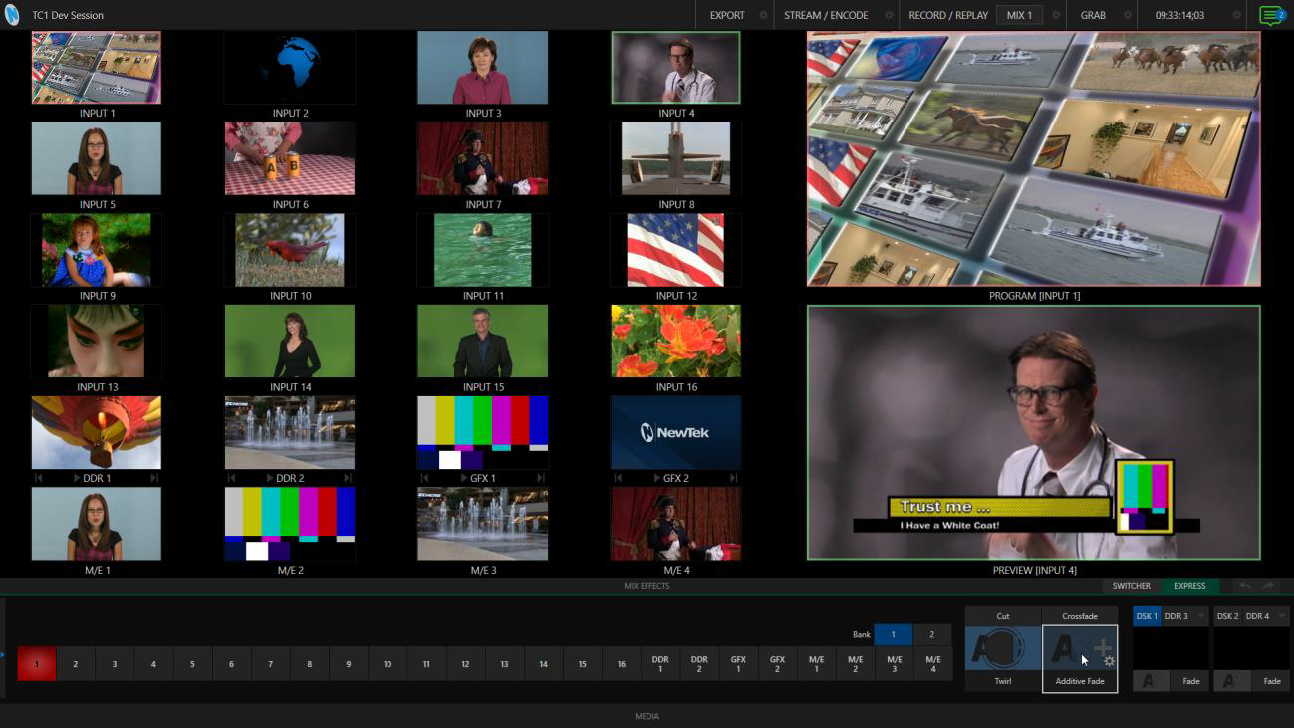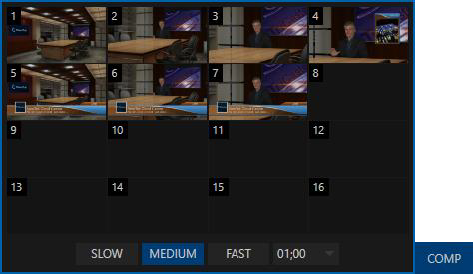TC1 & VMC1을 위한 TriCaster Version 7 출시
2018 년 12월 10일 NewTek
TriCaster Version 7 for VMC1 & TC1
2018년 11월, NewTek에서 출시된 TriCaster TC1 및 IP 시리즈 VMC1 용으로 제공되는 최첨단 라이브 프로덕션 시스템 Version7의 새로운 기능 및 개선사항을 소개합니다!
Version 7 프로그램은 TriCaster TC1 또는 IP 시리즈 VMC1 시스템을 업데이트 하여 보다 강력한 운영을 가능하게 하며, 새로운 기능 이외에 효율성과 조작성을 중시한 다양하고 새로운 워크 플로우를 제공합니다. NewTek의 새로운 기능과 워크 플로우 개선은 헤비 유저에 대한 효율성 개선뿐만 아니라 초보 사용자에게도 혜택을 제공합니다.
또한 Version 7은 2019년 1월 중순 경에 서비스 개시 예정인 별도구매 옵션 NewTek Premium Access 멤버십에서 제공되는 강력한 다양한 도구를 사용하기 위해 요구되는 소프트웨어 플랫폼과 연동됩니다.
※ 이미지를 클릭하면 동영상이 재생됩니다.
메인 인터페이스 (Live Desktop)의 개선
Express Switcher (익스프레스 스위처) 모드
TriCaster처럼 다양한 기능이 탑재된 시스템을 가지고 있어도 실제 라이브 운영에서는 주요한 필요 기능만 사용하게 됩니다.
Version 7에서 개선된 주요 인터페이스에서는 EXPRESS 버튼이 추가되었으며 이 버튼을 클릭하면 표준 Switcher 모드에서 초보자도 알기 쉬운 간단한 인터페이스 Express Switcher (익스프레스 스위처) 모드로 전환 할 수 있습니다.
Express (익스프레스) 모드의 간단한 인터페이스에서 소스 선택 버튼은 Program (프로그램) 라인만 되어 있어 내보내려는 소스 선택 버튼을 누르는 것만으로 프로그램에 출력되는 영상을 전환 할 수 있습니다.
또한 Program(프로그램) 소스 선택 버튼의 오른쪽 옆에는 전환과 DSK버튼이 각 2개씩 정렬되어 있어 초보 사용자도 직관적인 조작을 제공합니다.
2개의 전환에 미리 이펙트를 할당 해두고, 하나의 효과를 선택한 후, 프로그램의 소스를 누르면 선택한 효과를 사이에두고 다음의 소스로 전환 할 수 있습니다.
DSK1과 DKS2은 DSK 모니터와 그 주변의 관련 버튼을 클릭하면 각 DSK에 할당 된 영상과 사진을 프로그램 출력에 오버레이로 표시 할 수 있습니다.
또한 인터페이스의 Switcher 버튼을 클릭하면 일반 Switcher 모드로 전환 할 수 있습니다.
Express (익스프레스) 모드의 인터페이스
※ 이미지를 클릭하면 확대 이미지가 표시 됩니다.
더 유연해진 메인 인터페이스
SWITCHER / EXPRESS 모드 중 어느 모드에서도 DDR과 GFX 등의 Media Players (미디어 플레이어)와 Audio Mixer (오디오 믹서)의 인터페이스를 접어 숨길 수 있습니다.
따라서 TriCaster의 메인 인터페이스 Live Desktop (라이브 바탕 화면)에 여러 개의 늘어선 입출력 모니터의 표시 공간을 지금보다 이상으로 확보 할 수 있게 되었으며 입출력 모니터를 더 크게 표시함으로써 각 입출력 소스를 볼 수 있게 되었습니다. 또한, 터치 패널에 의한 조작도 실시하기 쉬워집니다.
또한 Media Players (미디어 플레이어)와 Audio Mixer (오디오 믹서) 등 숨긴 인터페이스를 다시 표시하여 입출력 모니터 크기의 인터페이스에 맞게 자동으로 축소됩니다.
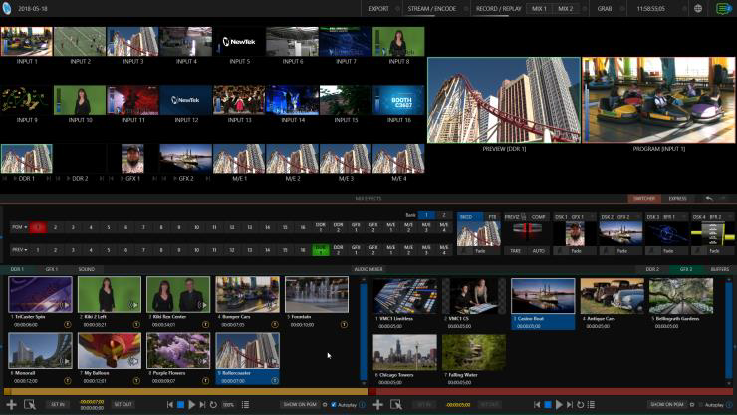
메인 인터페이스
ISO 모니터에 대한 대응
“터치 스크린” 지원
Version 7은 터치 스크린을 지원합니다. 지금까지의 컨트롤 화면과 키보드에 의한 조작 방법 이외에, 사용자에게 새로운 가능성을 제공합니다.
인터페이스 상단의 메인 메뉴에서 Options > Click on Monitors to Switch 옵션을 활성화 하면 입출력 모니터를 클릭(또는 탭)만으로도 Program (프로그램)에 출력 할 수 있습니다.
※ 비고
Premium Access멤버십에 포함된 NDI KVM을 병용하여 다른 Windows 컴퓨터 스크린에서 TriCaster를 제어 할 수 있습니다.
※ 팁
스위칭을 수행 할 수 있는 인터페이스에 마우스를 가져가면 마우스 포인터의 색상이 흰색에서 파란색으로 바뀝니다.
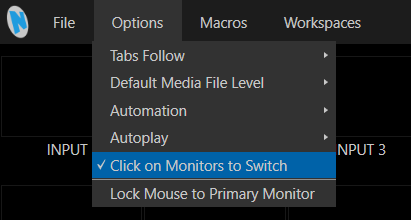
로컬 오디오 컨트롤
Live Desktop (라이브 바탕 화면)의 각 입출력 모니터에 표시되는 VU미터를 확인하면서 VU미터에 표시되는 슬라이더를 마우스로 드래그하여 볼륨을 조정할 수 있습니다. 이에 따라 각 입력 소스 또는 프로그램/프리뷰 모니터의 경우 마스터 오디오 믹스 사운드를 AUDIO MIXER 패널로 열 수 없고, 모니터에서 조정 할 수 있습니다.
또한 LiveMatte, Proc Amp, Automation 탭에 있는 옵션 중 하나가 활성화되어있는 경우, 입출력 모니터에 마우스를 위로 올렸을 때 표시되는 기어 아이콘의 색상이 흰색에서 다른 색으로 변경됩니다.

MEDIA PLAYER (미디어 플레이어)의 컨트롤
Media Player (미디어 플레이어)에 액세스하지 않아도, DDR1 또는 DDR2의 입력 모니터의 설정 패널에서 비디오 클립의 재생 / 정지, 선택 등을 할 수 있게 됩니다.
또한, 설정 패널에서 비디오 클립을 재생 종료 직전임을 주의하며 알리기 위해 설정 패널에서 비디오 클립의 재생 잔여 시간의 표시 색이 10 초 전은 노란색 , 5 초 전은 적색으로 전환됩니다.
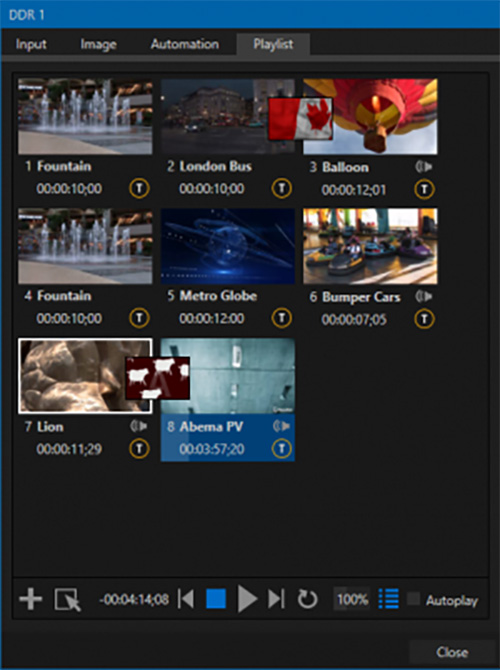
스위처 컨트롤의 개선
스위처와 DSK / KEY 컨트롤에 대한 세세한 기능이 개선되어 사용자 경험과 편의성에서 더욱 향상이 되었습니다.

비디오 레이어의 할당
지금까지, DSK / KEY 레이어에 할당된 영상이나 그래픽 컨트롤 화면이 마우스 조작 겹쳐서 표시되고 있었지만, Version 7에서는 DSK 축소판 모니터를 직접 클릭하는 방법으로도 오버레이 를 표시 할 수 있게 되었습니다.
지금까지 선택 상태의 레이어는 DSK / KEY 레이어 모니터 주위는 밝은 파란색으로 둘러싸여 있어 여러 레이어를 동시에 선택하려면 CTRL 키를 누른 상태에서 여러 레이어 선택해야했습니다. 하지만 Version 7에서 CTRL 키를 누르지 않고 모든 계층 모니터를 클릭하여 여러 레이어 모니터를 추가하거나 비활성화 할 수 있습니다.
또한 Version 7의 각 레이어의 모니터 왼쪽 버튼 (예 : DSK1, KEY1, BKGD 등)은 할당 토글 버튼이며 레이어의 모니터를 클릭하거나 탭하는 것만으로 해당 레이어를 할당 상태를 온 오프 할 수 있고 온 상태는 파란색으로 강조 표시됩니다. 이 버튼은 여러개로 동시 선택도 가능합니다.
※ 위 그림은 BKGD 레이어 와 DSK 1 레이어가 할당 된 상태입니다.
레이어 탈리
현재 프로그램 출력에 표시되어있는 DSK / KEY 레이어의 모니터는 빨간 테두리가 표시됩니다.

전환의 타이밍
Background와 DSK / KEY 레이어에 대한 전환의 길이 조정은 지금까지 각 레이어 모니터 오른쪽 하단의 옵션에서 컨트롤 할 수 있었지만, Version 7에서는 각 레이어 모니터 왼쪽의 ” A “버튼을 클릭하여 표시되는 전환의 선택 패널로 컨트롤 할 수 있습니다.
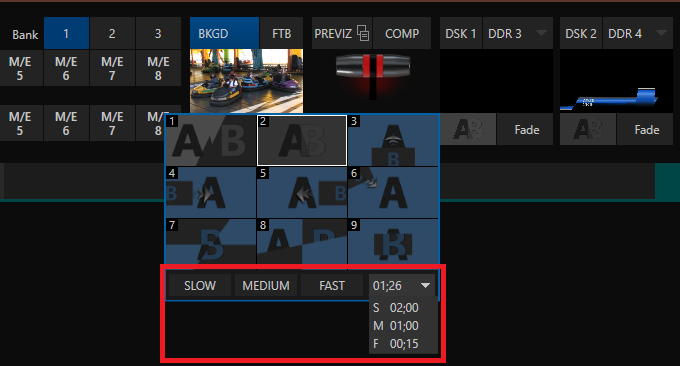
소스 감지 기능 탑재의 설정 옵션
클릭 또는 탭 액세스
입출력 모니터의 마우스를 대면 나타나는 기어 아이콘 (또는 터치 스크린에서 두 손가락으로 뷰포트를 누릅니다)을 클릭하여 Version 7에서 새롭게 개선 된 Input Configuration (입력 설정) 패널에 액세스 할 수 있습니다.
또한 스위처 열 DSK 레이어 모니터, M / E 열 KEY 레이어의 모니터에서도 설정 패널은 새로운 인터페이스로 변경되었습니다.
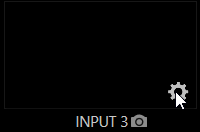
더 정교한 인터페이스
TriCaster는 지금까지 메이저 버전 업마다 다양한 기능을 차례로 탑재되어가는 까닭에 이전 “버전 6″에서는 인터페이스에 옵션이 많이 늘어져 있었으며 또한, 자신이 찾고있는 기능이 좀처럼 발견되지 않는 등의 문제가 많이 있었습니다.
Version 7의 Input Configuration (입력 설정) 패널은 기능이나 옵션의 카테고리를 새 탭에 통합하여 더욱 상세한 설정을 할 수있는 옵션 그룹화 된 폴딩 타입의 인터페이스로 변경했기 때문에 찾고있는 기능과 옵션을 쉽게 찾을 수 있습니다.
예를 들어, 색상 조정 , 키잉 (LiveMatte) , 자르기 등의 옵션은 Image 탭에서 찾을 수 있습니다.
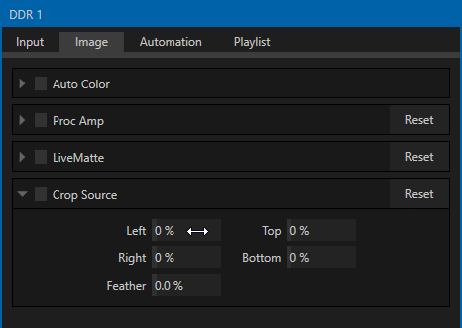
원스톱 쇼핑
Version 7에서 개선 된 설정 패널은 옵션의 그룹화를 다시 조사하고 접는 타입의 인터페이스에서 필요로하는 옵션에 곧바로 액세스 할 수 있게 되었습니다.
예를 들어, 지금까지 SDI-PTZ 카메라를 설정하는 경우, 입력 설정 패널 , 하드웨어 설정 패널, 그리고 PTZ 탭 과 하나의 설정에서도 일부 패널이나 탭에 액세스하여 각각을 설정 해야했지만 Version 7에서 관련 설정은 하나의 패널에서 거의 완결 할 수 있게 되었습니다.

상황에 맞는 도구
라이브 데스크톱 멀티 뷰와 마찬가지로 Version 7의 입력 설정 패널도 TriCaster는 어떤 종류의 소스가 각 입력에 할당되어 있는지를 알고 필요에 따라 추가 기능을 인터페이스에 표시하는 등 적응 기능을 지원합니다.
예를 들어, 업데이트 된 Version 7은 모든 스위처의 Input (입력) 소스에 PTZ 카메라를 할당 할 수 있게 되었습니다. PTZ 카메라가 할당 된 입력 설정 패널을 열어 보면 모든 PTZ 제어 및 프리셋에 직접 액세스 할 수 있습니다.
이러한 Input Configuration (입력 설정) 패널은 입출력 모니터의 마우스를 대면 나타나는 기어 아이콘 (또는 터치 스크린에서 두 손가락으로 뷰포트를 누릅니다)을 클릭하면 곧바로 액세스 수 있습니다.
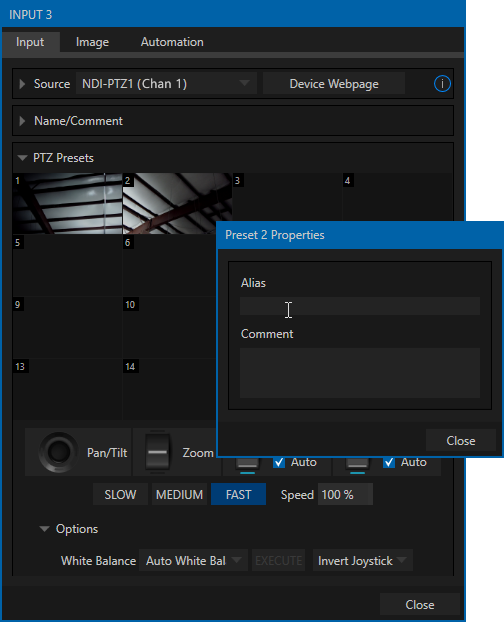
마찬가지로 DDR의 입력 설정 패널은 DDR 옵션에 대한 컨트롤뿐만 아니라, 지금까지 미디어 플레이어의 DDR 탭에서만 접근 가능했던 재생 목록이 입력 설정 패널 Playlist 탭에서 액세스 할 수 있도록 되었습니다.
또한 Preview (미리보기) 모니터도 마찬가지로 적응 기능을 지원합니다. 즉, 미리 열 선택되는 소스의 입력 설정 패널을 미리 모니터 위를 클릭하여 쉽게 열 수 있습니다.
DDR, M / E PTZ 카메라 또는 다른 카메라에서도 또한 LiveGraphics가 할당된 Buffer에서도 모든 소스 관련 기능과 설정은 모두 하나의 패널로 구성 할 수 있습니다.
예를 들어 미리보기 열에 DDR을 할당한 미리보기 모니터에 입력 설정 패널을 열어 곧바로 Playlist (재생 목록)에 액세스 할 수 있습니다. 또한 미리보기 열에 M / E를 할당하여 Comps를 제어하려면 올바른 M / E 패널에 액세스하지 않아도 미리보기 모니터에서 쉽게 액세스 할 수 있게 되었습니다.
또한, DSK A 또는 B의 모니터를 클릭하여 Position (위치) 및 Border (테두리) 옵션뿐만 아니라 애니메이션 가능한 LiveGraphics의 레이어와 데이터 사전 설정에 액세스 할 수 있습니다.
이와 같이, 입출력 모니터의 뷰포트를 클릭하면 뷰포트에 표시되는 소스에 관련된 모든 기능과 옵션에 곧바로 액세스 할 수 있습니다.
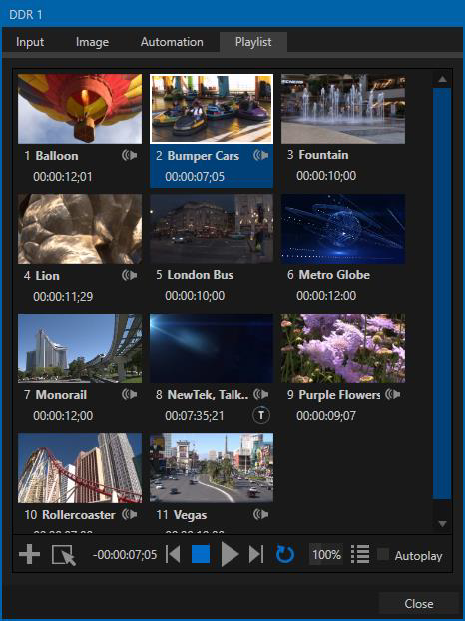
녹음 트랙의 확장
Version 7에서, 4개의 메인 MIX (Quicktime) 레코더와 MP3 레코더 뿐만 아니라, 외부 NDI 기기에 캡처 할 수 있는 소스 수가 8계통 (원격 NDI | HX 소스의 로컬 캡처를 포함)으로 두배가 되었습니다.
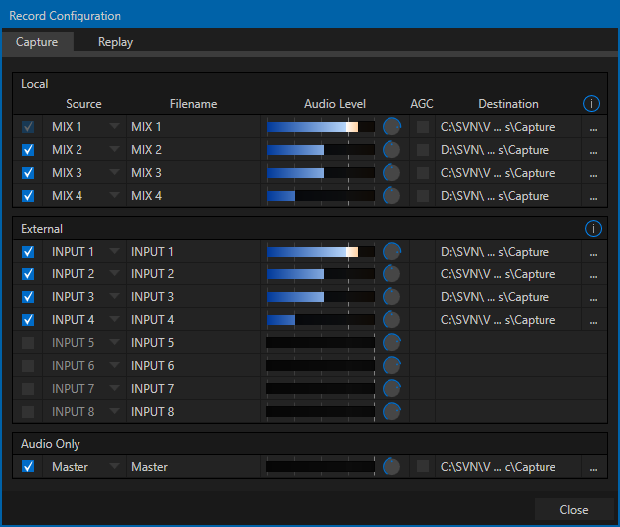
향상된 알림 기능
Version 7에서 지원되는 새로운 Notification (알림) 패널은 운영중인 다양한 이벤트와 트랜잭션 상태나 오류 등의 경고 내용을 확인 할 수 있습니다. 또한, 이 Notification (알림) 패널은 라이브 세션에 새로운 미디어 파일이 추가되었을 때, 그 미디어 파일이 로컬 캡처 또는 네트워크 전송을 통해 추가되었는지 확인 할 수 있습니다.
이에 따라 미디어 플레이어의 재생 목록에 해당 미디어 파일 추가를 효율적으로 할 수 있습니다.이 편리한 새로운 Notification (알림) 패널의 왼쪽 하단의 Web Browser 버튼을 클릭하여 Web 브라우저에 쉽게 액세스 할 수 있습니다. 또한, Notification (알림) 패널의 하단에는 네트워크상의 다른 시스템에서 LivePanel 등의 Web 도구에 액세스 할 수있는 시스템의 IP 주소가 표시됩니다.
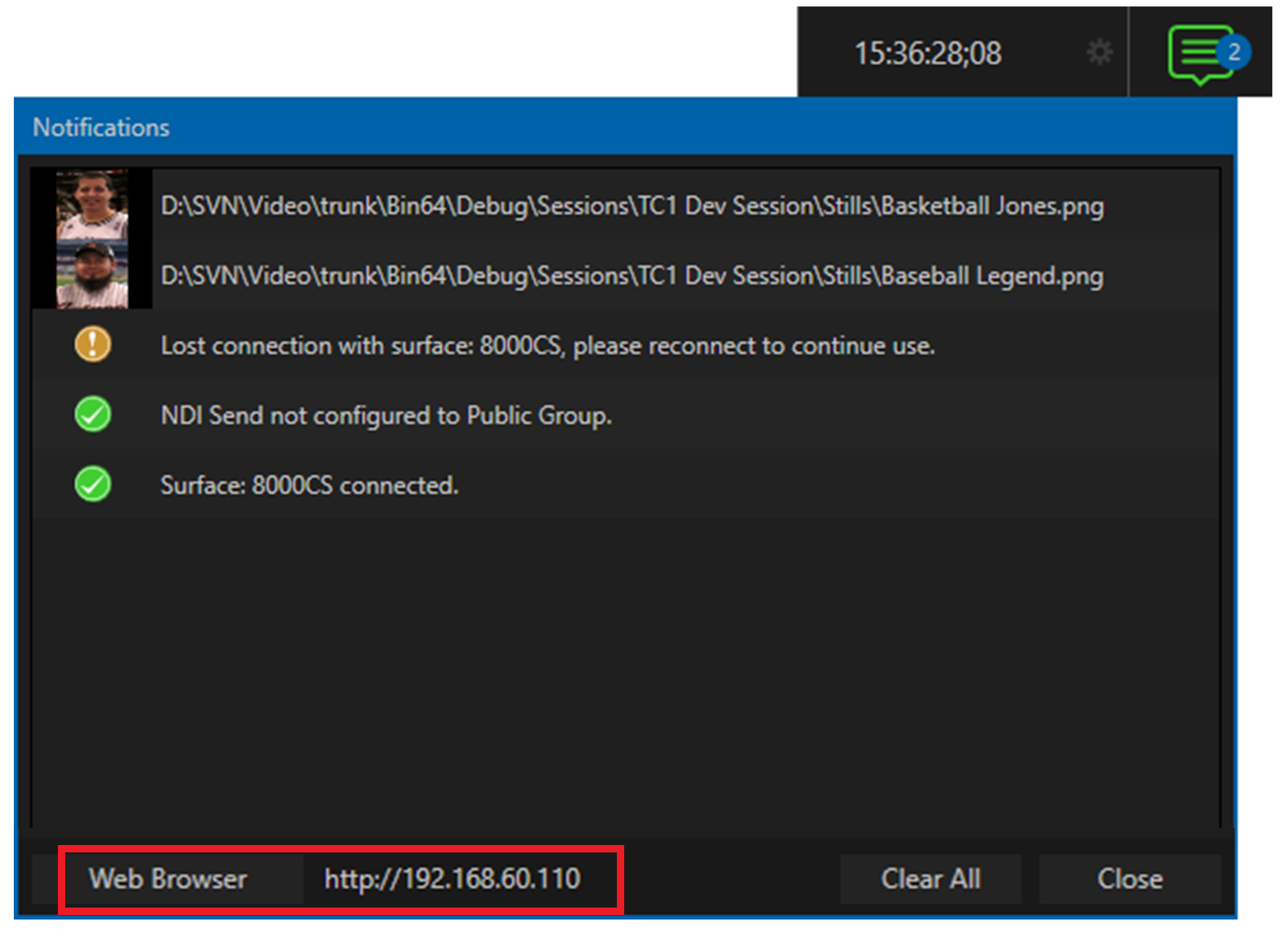
LiveGraphics 기능
LiveGraphics을 사용하기 위해서는, TriCaster 소프트웨어 Version 7로 업그레이드해야합니다. 특히 Version 7은 제목 편집 및 Buffer 프리셋 관련 기능이 확장되고 있기 때문에 LiveGraphic의 자산을 관리하고 시각적 속성과 애니메이션을 제어 할 수 있습니다.

별도구매 옵션 Premium Access 멤버십에서 제공되는 LiveGraphics (라이브 그래픽)는 가장 일반적인 그래픽 툴인 ” Adobe Creative Cloud “를 플랫폼으로 TriCaster의 제목이나 CG 페이지를 만들 수 있습니다.
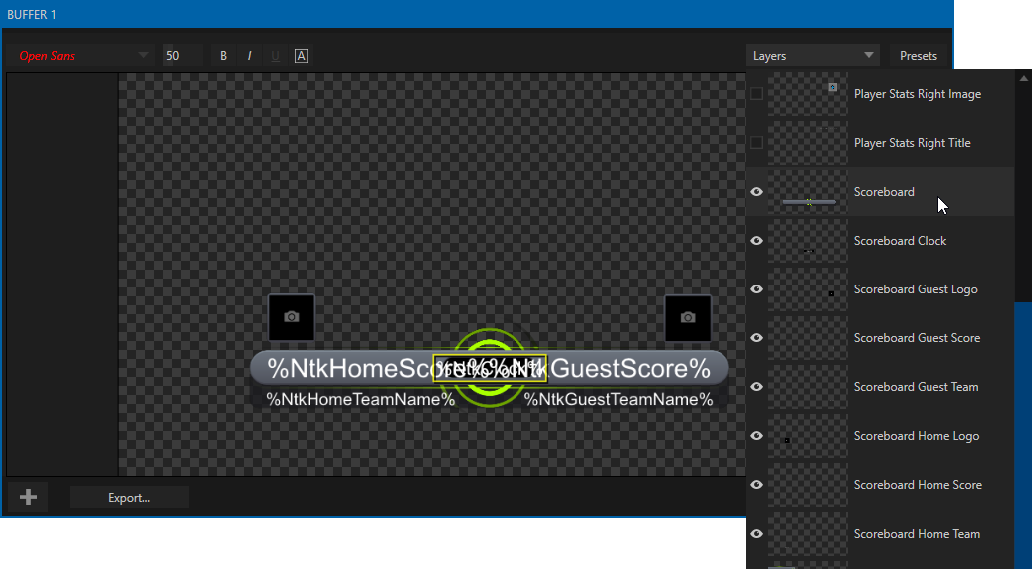
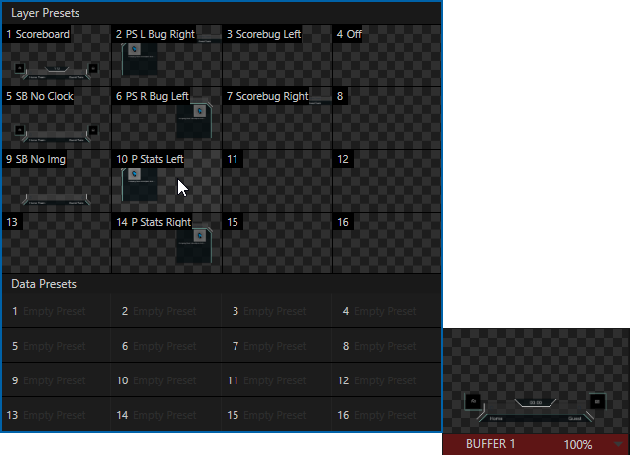
컨트롤 표면의 업데이트
TC1의 종류별 표면 (LP와 SP 모델), 그리고 VMC1용 컨트롤 패널은 조이스틱으로 PTZ 카메라를 제어하기 위해 Follow Preview (미리보기 기능)를 지원하기 위해 업데이트 되었습니다. 또한, Premium Access 멤버십에서 새롭게 제공되는 모든 스위처 소스에 대한 조이스틱 가상 PTZ 컨트롤과 LiveGraphics 레이어 사전 설정 선택 기능이 지원되었습니다.
비고 : M / E는 이미 Comps 기능을 사용하여 비슷한 기능을 가지고 있기 때문에 가상 PTZ 지원하지 않습니다.

기타
Comp (합성) 타이밍 단순화
이전에는 Comp에서 애니메이션 된 각 비디오 레이어의 타이밍은 개별적으로 조정해야했습니다.
Version 7의 Comp 빈을 열어 보면 비디오 레이어의 타이밍 옵션을 클릭하는 것만으로 제어 할 수 있게 되었습니다.
새로운 세션을 생성 할 때마다 DataLink 키가 자동으로 새로 고쳐진 후 오래된 키 이름과 값이 제거되어 시스템 키가 기본값으로 재설정됩니다.
※ Administrator Mode (관리자 모드)화면의 “The Flush All DataLink Keys link (모든 데이터 링크 키를 플래시)” 링크가 필요하게 되었기 때문에 삭제되었습니다.