
지난 시간에는 TriCaster의 확장팩인 TriCaster Advanced Edition의 스트리밍과 퍼블리싱에 관한 기능에 대해 살펴보았다. 이번 달에는 미디어 플레이어에 추가된 기능과 내부로 들어온 임포팅 기능에 대해 알아보도록 하겠다.
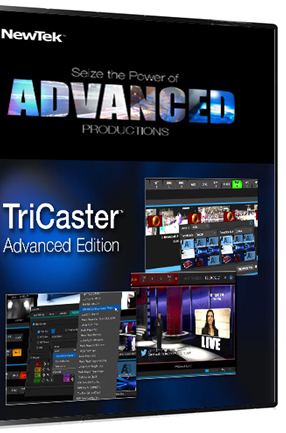
| *연재순서1. 스위쳐 기능 2. 스트리밍 및 퍼블리싱 3. 미디어플레이어 및 임포팅 4. ISOCORDER 녹화 5. 오토메이션 6. 데이터 링크 및 자막 7. 출력 옵션 및 오디오 |
ISOCORDER
지난 시간에 DDR에 대해 알아보았으며 실제로 AJA사의 Ki PRO 제품이 잘 알려진 DDR 제품이라고 설명한 바 있다. TriCaster에서의 DDR은 이름과는 달리 녹화가 되지 않는 실제로는 재생과 관련된 부분에만 해당되는 미디어 플레이어이지만, TriCaster에는 실제로 Digital Disk Recorder가 내장되어 있으며 그것이 ISOCORDER이다.
NewTek의 ISOCORDER란 NewTek사의 독자적인 동시 녹화 기술로 Isorate Recorders를 의미하며 TriCastrer 850 Extreme에 처음 소개된 기술로 최대 8채널의 영상 소스를 동시에 녹화할 수 있으며 현재 나오는 모든 TriCaster 제품에는 이 기술이 기본적으로 포함되며 TriCaster Mini를 비롯한 4채널 제품군 (Mini, 410, 460)에는 4채널 동시 녹화 기술이 8채널 제품군(860, 8000)에는 8채널 동시 녹화 기술이 적용된다.
ISOCORDER는 최대 8채널의 소스를 Program Out이나 Program Out Clean(자막 없는 소스) 혹은 필요하다면 카메라 입력 소스 8개까지 소스에 관계없이 원하는 소스를 선택할 수 있으며, 각각의 녹화 채널에 대해 다양한 코덱으로 개별적으로 지정해서 녹화하는 것이 가능하다. 이는 마치 8대의 DDR 레코더를 연결하여 동시에 연동하여 사용하는 것과 같은 효과를 낼 수 있다.

ISOCORDER는 TriCaster의 Time Code를 기반으로 녹화를 진행하기 때문에 각각의 녹화본이 모두 같은 타임코드를 갖도록 녹화할 수 있으며 이는 별도의 슬레이트나 박수 등의 시작점을 잡기 위한 도구나 액션을 사용하지 않고도 모두 같은 시작점을 갖고 녹화를 시작할 수 있으며, 추후 NLE시스템에서 녹화본을 불러와 멀티캠 편집을 진행할 경우에도 따로 시작점을 맞춰주지 않아도 된다.

이러한 기능은 녹화 설정 판넬에서 Sync frames for NLE에 체크를 하면 활성화 된다.
![]()
이렇게 강력하고 편리한 ISOCORDER는 동시에 8채널의 녹화를 할 수 있기 때문에 몇 가지의 제약이 발생하게 된다.
우선 하나의 물리적인 하드디스크에 2개 이상의 영상 소스를 녹화할 수 없다. 따라서 4채널 제품에서는 2개의 하드 디스크가 필요하며 8채널 제품에서는 4개의 하드 디스크가 필요하게 되는 것이다. 이 때 저장되는 드라이브는 자유롭게 선택이 가능하다.
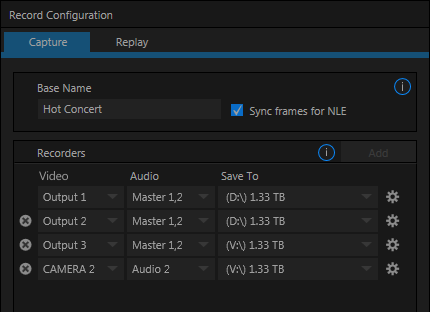
TriCaster의 녹화는 TriCaster의 Output과도 연관이 있다. TriCaster Advanced Edition에서는 기존의 TriCaste Pro 제품군에서의 Ouput에서와는 달리 강력하게 업그레이드 된 바 있으니 이와 관련해서는 추후 7부에서 살펴보도록 하자
녹화에 있어 기존의 TriCaster Pro 제품군에서는 OUTPUT1과 OUTPUT2만 선택할 수 있었으나 TriCaster ADV에서는 OUTPUT1과 OUTPUT2, OUTPUT3, OUTPUT4까지 자유롭게 선택할 수 있게 되었다. 이를 통해 필요에 따라 다양한 화면에 대한 녹화를 진행할 수 있다. 예를들어 M/E를 활용하여 PGM과 PGM Clean, M/E 1과 M/E 2 등에 대해 각각 녹화를 할 수도 있게 되었다.
그 외 개별적인 Camera 입력 소스에 대해서도 녹화할 수 있으며, 이때 개별 카메라 소스는 Livematte(크로마키 설정)이나 Procamp(색보정), Edge(크롭) 등의 설정을 모두 무시하고 입력된 신호 그대로 녹화되기 때문에 추후 TriCaste에서 재사용하거나 혹은 NLE에서 편집하는 등의 재사용에 있어 매우 유용하다.
녹화 지원 코덱
녹화에 있어서 코덱은 다음과 같은 코덱들을 지원한다.
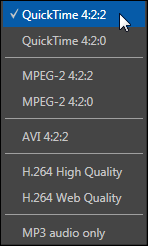
기본적으로 QuickTime 4:2:2로 녹화되며 이는 XDCAM HD 4:2:2과 같은 코덱으로 대부분의 NLE에서 사용하는 데에 있어 매우 호환성이 좋은 코덱이다. 마찬가지로 QuickTime 4:2:0 역시 XDCAM HD 코덱으로 호환성이 좋으나 그래도 QuickTime 4:2:2 방식을 더 권장하며 두 코덱 모두 MOV 파일로 녹화된다.
MPEG-2 4:2:2은 화질은 좋지만 비표준 포맷이다 보니 호환성에 있어서 표준 포맷인 MPEG-2 4:2:0보다 떨어지는 편이며 두 코덱 모두 MPEG-2 I-Frame Only로 녹화된다. MPEG-2 4:2:2은 High Profile로 크로마키 작업을 하는 경우에 있어 특히 더 적합한 코덱으로 NewTek Codec Pack를 사용하면 서드파티 프로그램에서도 아무런 문제없이 사용이 가능하다.
AVI 4:2:2은 NewTek사의 SpeedHQ 코덱으로 기존의 DV25코덱과 유사한 NewTek의 NT25코덱을 HD로 확장시킨 코덱이다. H.264는 High Quality와 Web Quality가 있으며 각각 8Mbit/sec와 2Mbit/sec 로 세션에서 설정된 포맷으로 녹화된다.
그 외에도 TriCaster Advanced 에서는 많은 기능들이 개선되었다.
대쉬보드 VU 메터
우선 대쉬보드의 녹화 버튼에 VU 메터가 추가되었다.
기존의 대쉬보드에서는 녹화 버튼만 있었고 녹화가 진행되는 것에 대해서만 표시되었으나 TriCaster Advanced 에서는 하단에 VU 메터가 표시되어 녹화 도중에 오디오 상태에 대해 확인하는 것이 용이해졌다.
![]()
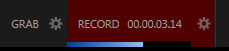
오디오 옵션
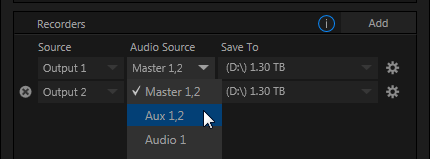
녹화에 대한 오디오 옵션은 거의 무제한적인 유연함을 허용하도록 확장되었다. 각각의 개별적인 레코더에 대해 오디오 믹서에서의 소스를 자유롭게 선택할 수 있다. 임의의 미디오 소스로부터 녹화되는 클립으로 개별적으로 오디오 소스를 할당할 수 있게 되었다. 물론 이전과 같이 AUX 믹스로 만들어 할당하는 것도 가능하다.
비디오 리플레이
일반적인 TriCaster 2-4버전에서 ISOCORDER 기능에 인스턴트 리플레이 기능이 추가되었다. TriCaster Advanced 에서는 몇 가지 더 강력하고 향상된 기능들이 추가되었다.
– 세션 폴더 : 현재 세션이 진행되는 동안 녹화된 모든 미디어들은 미디어 브라우저에서 가상의 세션 녹화 폴더 내에 위치하게 된다.
클립들은 Complete와 Progress의 두 그룹으로 보다 세분화 되어 위치하게 되며 이전에 녹화된 파일들과 녹화가 여전히 진행중인 파일들을 구분할 수 있게 된다.
– 리플레이 패드 : TriCaster의 대쉬 보드의 녹화 컨트롤이 아래와 같이 통합된 리플레이 패드로 확장되며 각각의 설정된 ISOCORDER 레코더를 동작시키기 위한 버튼으로 확장된다.
![]()
리플레이 패드의 버튼을 클릭하면 대응하는 클립이 리플레이 탭에서 미리 선택된 목록으로 추가된다.
– 리플레이 탭 : 아래와 같이 녹화 설정 판넬에 위치하며 TriCaster의 리플레이 기능을 위해 새롭게 추가되었다.
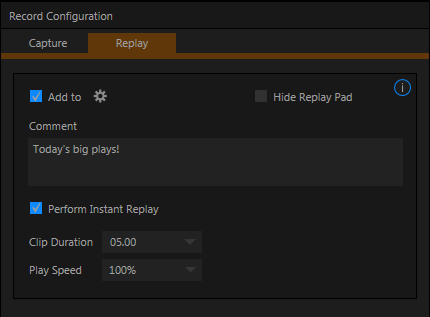
Clip Duration (재생 시간): 새롭게 추가되는 인스턴트 리플레이 클립이 얼마나 길지를 결정
Play Speed (재생 속도): DDR에서 재생되는 인스턴트 리플레이의 재생 속도를 설정
Perform Instant Replay (인스턴트 리플레이 실행): 리플레이 태드를 사용하여 추가되는 클립의 효과를 수정. 이전에 설명한 Show On (인스턴트 리플레이)에서 설명됨
Intant Replay ‘by the numbers’ : TriCaster의 인스턴트 리플레이는 단일 키를 누르는 것으로 실행된다.
예를 들어 DDR의 새로운 쇼 온 기능과 협력하여 간단하게 키보드에서 “3” 키를 누르면 다음과 같이 실행된다.
- 3번째 레코더로부터 미리 결정된 길이의 인스턴트 리플레이를 표시
- 커스텀 애니메이션 스토어 트랜지션에 의해 DSK 표시
- 미리 설정된 슬로우 모션 속도로 재생
- 완료되었을 때 다른 트랜지션에 의해 자동으로 사라짐
Hide Replay Pad : 위에서 설명한 넘버 패드가 강력하므로 마우스 사용에 방해받지 않도록 리플레이 패드를 감출 수 있다.
– DataLink 지원 : 마우스 커서를 Base Name이나 Comment 필드로 이동하는 경우 커서가 %DL 로 바뀌는 것을 볼 수 있으며 이는 해당 텍스트 박스에 DataLink 키를 입력할 수 있음을 알려준다.
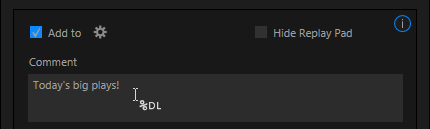
스마트한 DataLink 키는 간단하게 필드에 %만 입력하게 되면 가능한 DataLink키를 드롭 다운 메뉴로 보여주기 때문에 매우 유용하다.
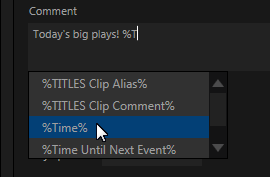
원하는 키를 빠르게 찾기 위해서는 단지 한두 문자만 추가하면 자동으로 매칭되는 키를 표시해준다. 예를 들어 Comment에 녹화될 때의 시간을 첨부하고 싶다면 단지 %T라고 타이핑한 후에 드롭 다운 메뉴에서 %Time을 선택해 주기만 하면 된다. 이것을 이용하면 다양한 메타데이터를 자동으로 클립에 태깅하고 SNS 등에 자동으로 업로드하는 것도 가능하다.
DataLink와 관련된 내용들은 6부에서 보다 자세하게 살펴보도록 하자. 이번 시간에는 ISOCORDER에 관해 알아보았다. 다음 5부에서는 TriCaster의 기능중 꽃이라고 할 수 있는 자동화와 관련된 오토메이션에 대해 살펴보도록 하겠다.


