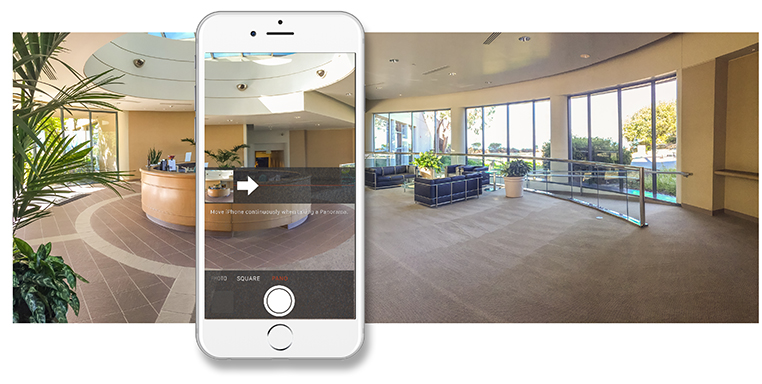아이폰의 파노라마 기능과 가상세트편집기(VSE)로 가상세트 만들기
제프 포스터 – 2015. 10. 5.
뉴텍의 가상세트 편집기(VSE)를 통해 기존의 가상세트를 편집하거나 인터넷에서 새로운 3D가상 세트를 구입하여 렌더링할 수 있지만, 여러분이 가지고 있는 아이폰 5 / 6를 통해 직접 자신만의 파노라마 세트를 만들 수도 있습니다. 그것으로 크로마키 배경에 인물을 세우고 여러분의 회사 로비나 학교 캠퍼스 정원에서 실제로 촬영한 것과 같은 훌륭해 보이는 결과를 얻을 수 있습니다.
아이폰에 내장되어 있는 카메라 앱을 이용해서 실내 혹은 실외의 모습을 240º 파노라마 이미지로 촬영할 수 있으며 여기에 키로 얹어질 대상에 마스크를 적용하여 실제로 그 장소에 서있거나 앉아 있는 것처럼 만들 수 있습니다.
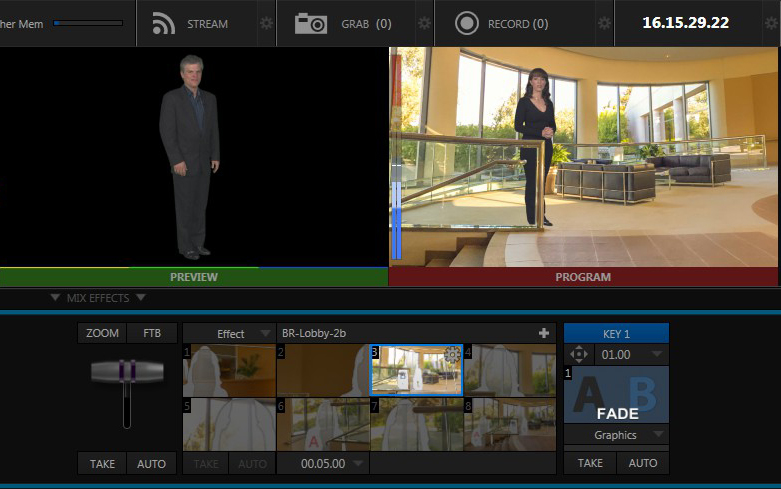
촬영을 위한 계획
먼저 VSE가 어떻게 동작하는지에 대해 이해하는 것이 중요합니다. 촬영을 하고 세트를 만들기 전에 어떠한 제한사양이 있는지를 아는 것은 파노라마를 촬영하기 위한 올바른 위치와 방법을 선택하는 것에 도움이 됩니다. 우리는 하나의 마스크 레이어를 사용할 수 있기 때문에 인물의 위치가 벽이나 책상과 같은 대상체에 중복적으로 위치하지 않도록 확인해야 합니다.
그리고 카메라의 촬영 각도에 대해 고려해야 합니다. TV 스튜디오가 아니라 사무실 로비나 내부에서 촬영할 경우 인물이 어디에 서 있을지와 카메라에 어떻게 모이게 될지를 생각해야 합니다. 그래서 너무 높거나 너무 낮은 위치에 인물이 오게하지 않도록 고려해야 합니다.
아이폰으로 파노라마를 촬영할 때 장면의 왼쪽 끝에서 시작해서 오른쪽 끝까지 팬을 하면 촬영이 종료됩니다. 카메라 앱은 자동으로 전체 파노라마 이미지를 계산하여 생성하게 됩니다. 움직이는 사람이나 차량이동 등을 고려하여 적어도 3번 정도 다른 방법으로 촬영을 해보는 것이 좋습니다.
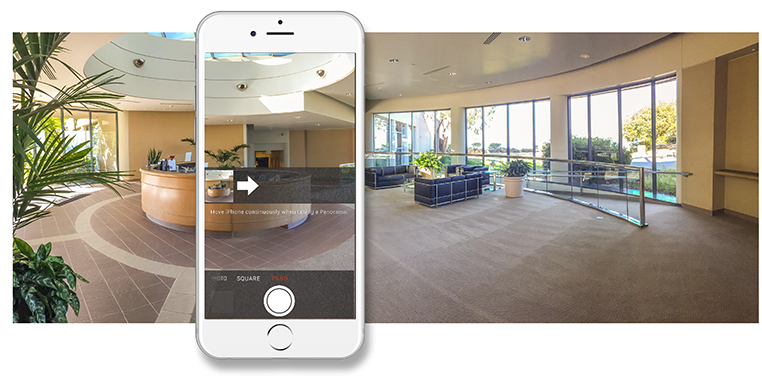 원한다면 이 이미지를 다운로드하여 직접 VSE에서 사용하거나 데스크탑에서 동작하는 어도비 포토샵과 같은 사진 편집 프로그램을 사용하여 편집 후 사용할 수 있습니다. 이 파노라마 장면에서는 이미지와 브러시 컨트롤을 위해 포토샵을 사용하였습니다. 장면의 왼쪽에서 들어오는 아침 햇살은 나무 재질과 더불어 따뜻한 빛을 생성하며 로비의 오른쪽 창문의 냉강기 반사광은 전체 이미지어 더 시원한 느낌을 주고 있습니다. 여기에 마스크 레이어를 만든 후 200 º의 파노라마 이미지 양면을 이용해서 와이드 샷을 만들고 색상 및 노출을 보정할 필요가 있었습니다.
원한다면 이 이미지를 다운로드하여 직접 VSE에서 사용하거나 데스크탑에서 동작하는 어도비 포토샵과 같은 사진 편집 프로그램을 사용하여 편집 후 사용할 수 있습니다. 이 파노라마 장면에서는 이미지와 브러시 컨트롤을 위해 포토샵을 사용하였습니다. 장면의 왼쪽에서 들어오는 아침 햇살은 나무 재질과 더불어 따뜻한 빛을 생성하며 로비의 오른쪽 창문의 냉강기 반사광은 전체 이미지어 더 시원한 느낌을 주고 있습니다. 여기에 마스크 레이어를 만든 후 200 º의 파노라마 이미지 양면을 이용해서 와이드 샷을 만들고 색상 및 노출을 보정할 필요가 있었습니다.

마스크 생성하기
여기에서는 동일한 로비를 서로 다른 영역과 다른 레이어 층으로 나누어서 다양한 샷을 만들기 위해 마스크를 사용하여 통합하는 과정을 진행할 것입니다. 이는 약 140 º 정도의 좁은 파노라마이지만 VSE에서는 독립적인 영역으로 생성되어 동작하게 됩니다.
포토샵에서 이미지를 열고 분리할 영역을 확대하는 것으로 시작하여 리셉션 데스크과 계단을 내려가는 난간을 분리하게 됩니다.
- 주의 : 마스크를 정렬하기 위해 원본 이미지의 크기, 해상도, 자르기를 변경하지 않는 것이 매우 중요합니다. 사진 위에 새로운 레이어를 생성함으로써 100% 불투명한 흰색 브러시로 마스크 대상 앞에 배치할 영역을 페인트 할 수 있습니다. 특히 유리나 세밀한 조형물 등 부드러운 모서리나 투명도가 있는 대상체를 대상으로 할 경우 이 과정은 약간의 기술과 연습을 필요로합니다.
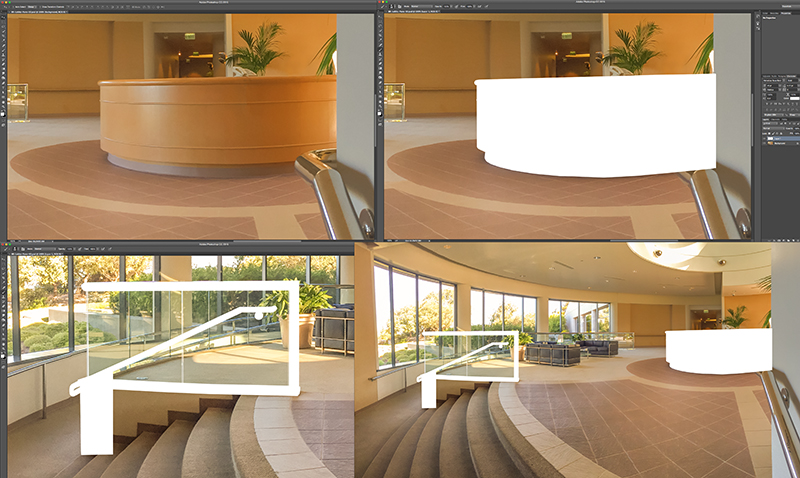
마스크에 해당하는 영역을 모두 흰색으로 페인트 한 후 새로운 레이어를 마스크 레이어 아래에 만들어서 100% 블랙으로 채웁니다. 그런 다음 JPG로 파일 저장하고 이름을 원본 이미지와 다르게 지정하되 가상세트 편집기(VSE)에서 찾기 쉽도록 동일한 폴더에 저장합니다. 이렇게 완성된 마스크는 원본 이미지 파일에 다음과 같이 보이게 될 것입니다.
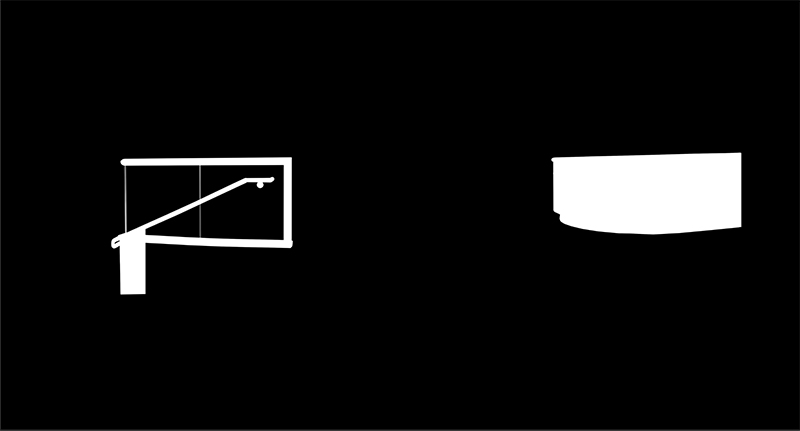

가상세트 편집기(VSE)에서 가상 세트 생성하기
가상세트 편집기(VSE)를 처음 열었을 때 이전의 가상세트나 파노라마 옵션에서 그것을 열어서 편집하거나 하드디스크의 원본 파노라마 이미지 파일에서 새로 생성하는 것이 가능합니다. 그것은 기본적으로 크게 줌인되어 보여지며 맨 처음 입력이 화면에 표시됩니다.
그 밖의 다른 설정을 조정하기 전에 이미지 창에서 커서를 드래그하여 파노라마 이미지가 적절하게 조정되도록 카메라 FOV를 변경해야 합니다. 예를들어 촬영한 이미지가 광각이 아니기 때문에 약 150º로 감소시킵니다. 기본적으로 수직 FOV가 자동으로 설정되면 투사도구가 원형으로 설정되는 것을 볼 수 있습니다. 이 후의 수동 조절은 필요하지 않습니다.
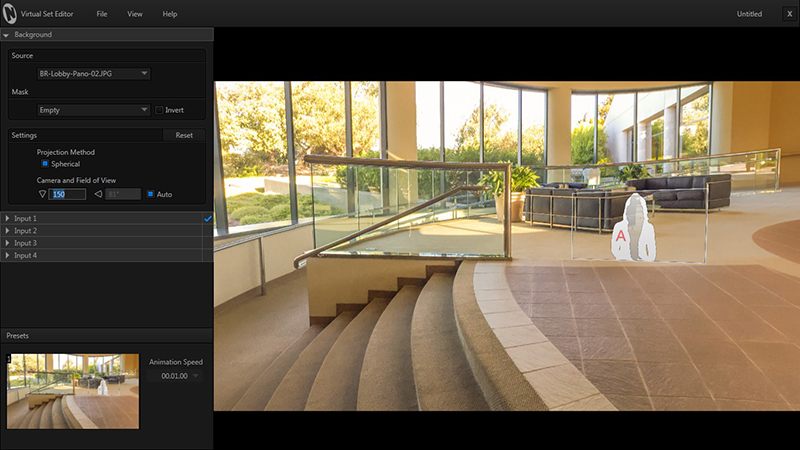
이제 마스크 필름을 하드디스크에서 선택하면 자동으로 파노라마 파일 속성에 맞게 스케일이 조정됩니다. 마스크의 흰색 영역이 불투명할 경우 파일 선택 옆에 있는 체크박스에서 반전을 선택해야 할 수도 있습니다.
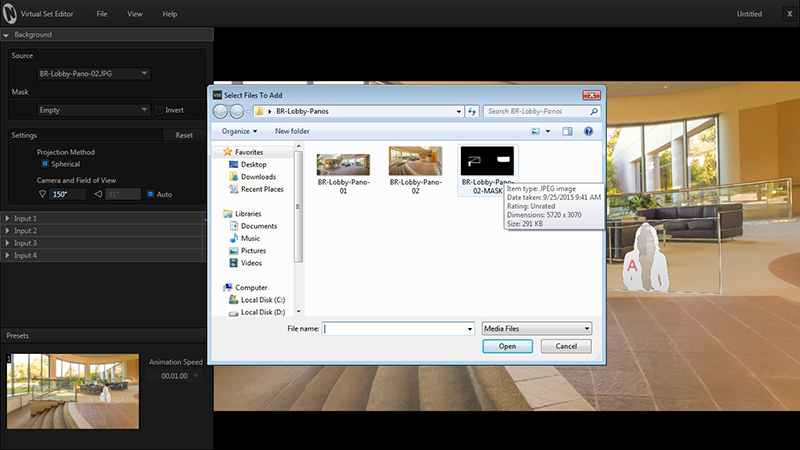
입력 1을 선택하면 설정을 위해 드롭다운 메뉴가 표시됩니다. 이 요소가 마스크의 뒤쪽에 배치하기를 원한다면 비하인드 마스크 체크박스를 선택합니다. 그렇지 않다면 비디오는 마스크 영역의 앞쪽에 오버레이되어 나타날 것입니다.
마스크된 객체 뒤에 포함된 요소가 적절하게 배치되게 하기 위해서 입력 창의 속성에서 위치와 회전을 조정합니다. (키가 적용되는 대상이 배경 윈도우에 정확한 방향과 각도로 배치되어 이동하기 위해서)
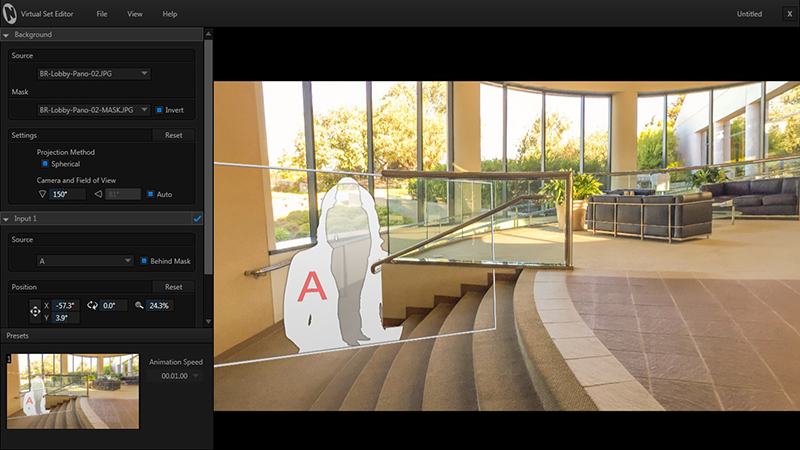
미리 녹화된 클립이나 세컨드 라이브 카메라를 사용하려면 두번째 비디오 채널을 위해 그밖의 입력을 추가하여 두번째 대상이나 메인 영상에 더 가까이 보이도록합니다. 대상체가 프레임 내에 위치할 크기를 고려하여 촬영하는 것이 사람이 공중에 “떠”보이지 않도록 하거나 전체 위치에서 벗어나지 않게 하는 방법입니다.
또한 대상체가 마스크의 앞이나 뒤에 위치할 경우 그것을 삽입한 후 세트를 저장하고 TriCaster로 내보내면 즉시로 그것을 사용할 수 있게됩니다.
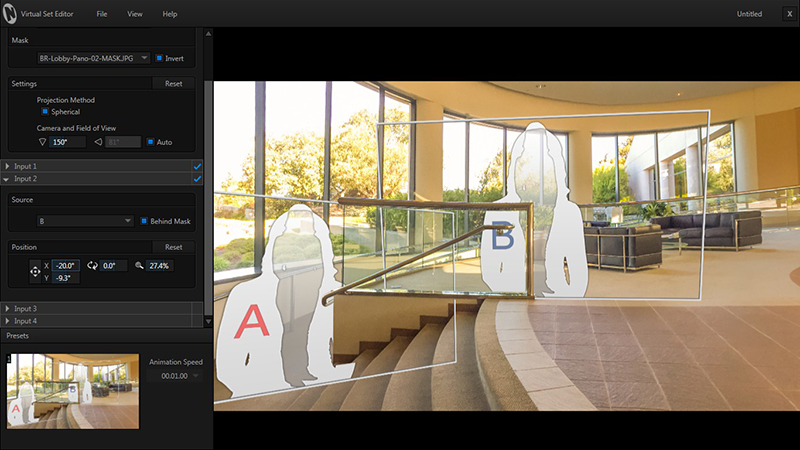
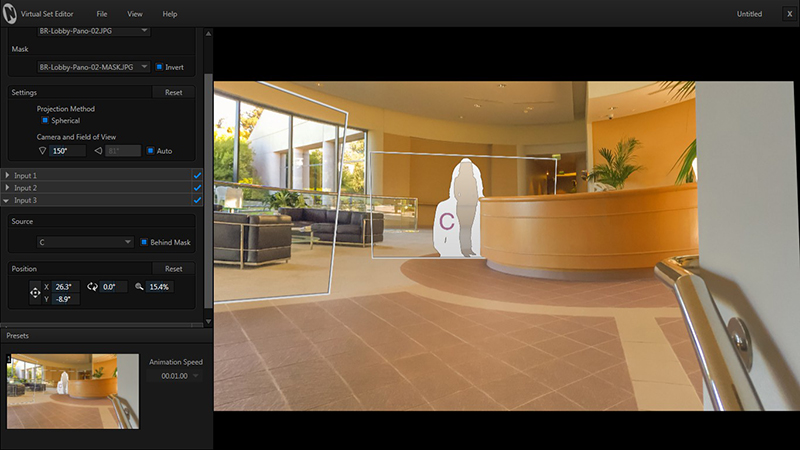
TriCaster내에서 나의 가상 세트 사용하기
새로운 라이브 세트 프로덕션을 시작하기위해 M/E1에 새로운 백그라운드를 열고 사용자가 직접 제작한 라이브 세트를 선택합니다. 사용자가 생성하고 저장한 가상 세트가 나타나고 세트를 제작하기 위해 선택이 가능해집니다.
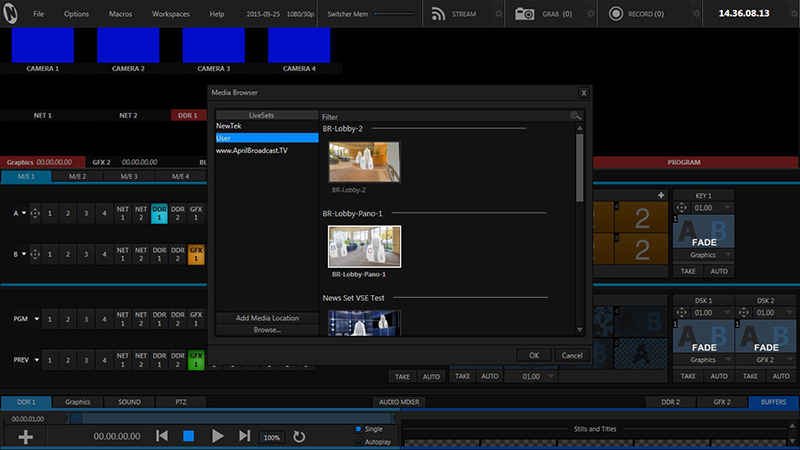
라이브 카메라를 선택하고 그린 스크린 키 아웃/마스크 백그라운드 아웃을 설정합니다. 여기에서는 뉴텍 교육과정에서 사용하는 몇가지 기본 샘플들을 사용하여 프로덕션 워크플로우 및 배치에 대한 감을 얻을 수 있게했습니다. 현재 입력 1(A)와 입력 2(B)의 위치에 두개의 서로 다른 소스를 선택하였습니다. 이제 프리셋에 있는 줌을 사용하여 두 대상체를 모두 나타나도록 하거나 어느 한 피사에를 줌인하여 촬영할 수 있습니다.
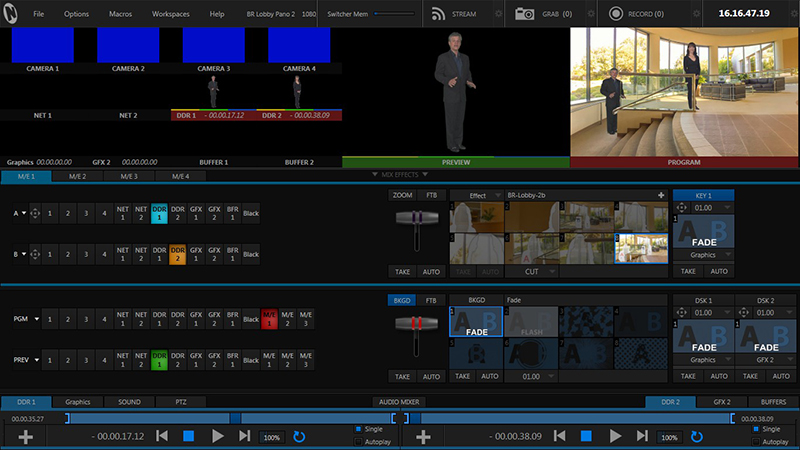
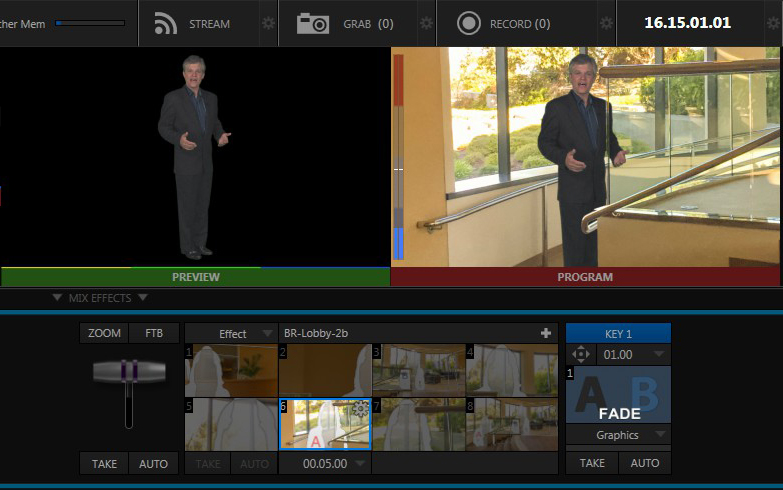
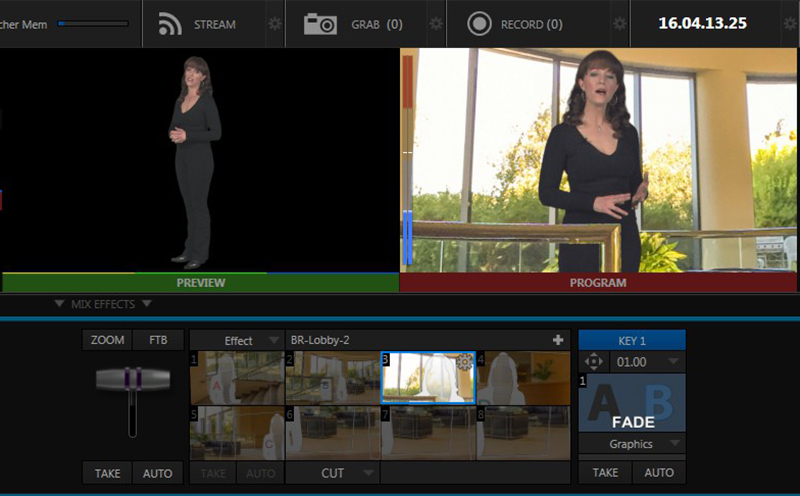
자신만의 가상 세트와 재능을 가지고 여러분은 현실감있게 각자의 회사의 모습이나 현재 위치한 장소를 반영하여 편리하게 맞춤형 세트를 제작하실 수 있습니다. 그리고 대부분의 사람들이 아이폰과 같은 스마트폰을 가지고 있기 때문에 어느 장소라도 곧바로 세트로 제작되어 손쉽게 가상세트 디자이너가 될 수 있게 되었습니다!
Articles by Jeff Foster: (글. 죠셉 포스터)