
지난 시간에는 TriCaster의 확장팩인 TriCaster Advanced Edition의 스트리밍과 퍼블리싱에 관한 기능에 대해 살펴보았다. 이번 달에는 미디어 플레이어에 추가된 기능과 내부로 들어온 임포팅 기능에 대해 알아보도록 하겠다.
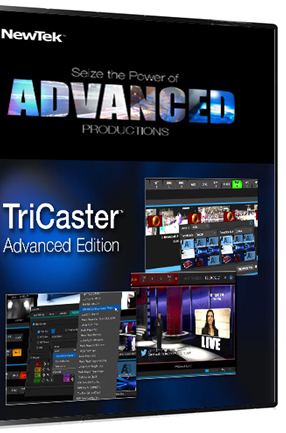
| *연재순서 1. 스위쳐 기능 2. 스트리밍 및 퍼블리싱 3. 미디어플레이어 및 임포팅 4. ISOCORDER 녹화 5. 오토메이션 6. 데이터 링크 및 자막 7. 출력 옵션 및 오디오 |
미디어 플레이어
TriCaster의 미디어 플레이어는 기본적인 기능은 거의 동일하지만 취급하는 컨텐츠와 성격에 따라 총 5개의 미디어 플레이어가 있으며, 2개의 DDR 플레이어와 2개의 GFX 플레이어, 1개의 사운드 플레이어이다. 더 말할 것도 없이 TriCaster의 미디어 플레이어는 업계에서 가장 강력한 DDR을 제공하는 것을 잘 알고 있을 것이다.
DDR은 Digital Disk Recorder의 약자로 흔히 우리가 알고 있는 동영상 플레이어이며 이를 내장한 것이다.

대표적인 DDR 제품인 AJA사의 KiPRO

Grass Valley사의 T2 iDDR
TriCaster의 모든 프로 제품군은 이와 같은 DDR을 2개나 내장하고 있다. 사실 TriCaster에서의 모든 미디어 플레이어는 기본적인 기능은 대소동이 하며 이름에 따라 다룰 수 있는 파일 포맷의 차이와 특성에 따른 차이만 있을 뿐이다.
DDR 1/2
DDR 플레이어는 동영상(Clips), 스틸 이미지와 자막(Stills and Titles), 사운드 및 오디오 (Sound and Audio) 등을 모두 사용할 수 있다. GFX 플레이어는 동영상을 제외한 스틸 이미지와 자막을 다룬다. 사운드 플레이어는 사운드와 오디오를 다룰 뿐이다.
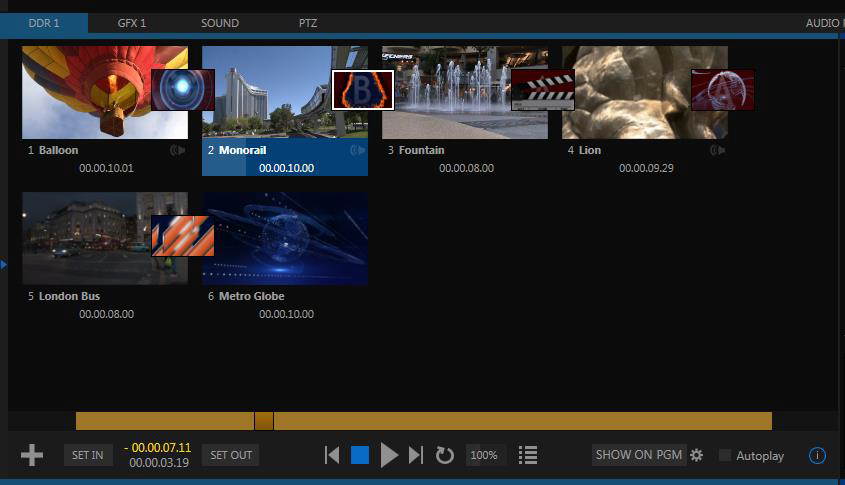
이들 미디어 플레이어들은 제품의 하단의 탭에서 선택한다. DDR 1과 2, GFX 1과 2는 사용하기 편리하게 좌, 우로 나뉘어 있다.
DDR에서의 컨텐츠들은 썸네일(Thumnail)로 이루어져 Playlist 판넬에 표시된다.
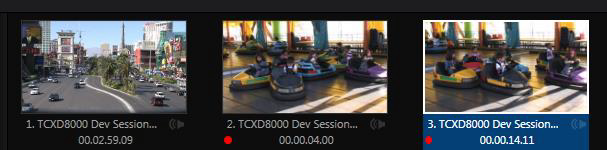
위의 그림과 같이 Playlist 판넬에 3개의 컨텐츠가 보이고 첫 번째의 컨텐츠 아래에 ‘1’이라 표시된 것이 해당 컨텐츠의 번호이며, 그 다음 ‘TCXD8000 Dev Sessio…’ 이라고 표시된 것이 해당 클립의 표시되는 이름이다. 그 아래의 ‘00.02.59.09’는 전체 클립의 재생 시간이며 2분 59초 09프레임으로 구성된 클립인 셈이다. 해당 썸네일들은 실제 파일이 아닌 메타 파일이기 때문에 Playlist 상에서 삭제하더라도 실제 파일은 삭제되지 않으며, 해당 클립이 재생도중이라고 하더라도 언제든지 자유롭게 다른 미디어 플레이어로 이동하거나 Playlist 판넬 내에서 순서를 마음대로 변경할 수 있다. 잠시 후에 설명하겠지만 그 외 재생에 있어서도 자동화 기능을 포함한 놀랄만큼 막강한 기능들을 가지고 있다.

하단에 표시된 스크럽 바와 컨트롤들은 실제 DDR 플레이어에서와 같이 매우 편리한 컨트롤을 자랑한다.
![]()
컨트롤 중 가장 좌측 하단에 위치한 +모양의 버튼은 컨텐츠 추가(Add) 버튼이다. 클릭하면 미디어 브라우저가 뜨고 원하는 컨텐츠를 쉽게 Playlist 판넬에 추가할 수 있다.
![]()
Transport 버튼은 일반적인 데크나 플레이어에서 사용하는 버튼과 동일하며 별도의 Pause 버튼이 없이 Stop 버튼을 1회 클릭하면 Pause, Play를 다시 누르면 Pause 해제되며 Stop을 연속으로 2회 누르면 최초 시작 위치로 되돌리게 된다. 또한 Rewind나 Fast Forward 등의 버튼은 따로 없으며, 스크럽 바를 통해 위치를 탐색할 수 있다.
![]()
재생 속도는 DDR 전체에 대한 재생 속도를 정할 수 있다. 25%에서 400% 까지 조정이 가능하며 기본 재생 속도 100%를 기준으로 1/4배속에서 4배속까지 재생 속도 조정이 가능하다. 재생 속도는 재생 도중일지라도 변경이 가능하며 Time Warp 컨트롤을 통하면 보다 유연한 컨트롤이 가능하다.
![]()
Loop 버튼은 컨텐츠 클립들을 반복 재생한다. 이때 다음에 나올 Single 버튼과 조합하여 Playlist 전체를 반복 재생하거나 단일 컨텐츠 클립만을 반복 재생하게 된다.
![]()
Single 버튼은 Loop와 AutoPlay와 같은 다른 버튼들과의 조합을 통해 다양한 기능을 발휘하며, 언제든지 Toggle 하여 사용할 수 있으므로 보다 편리한 사용을 할 수 있게 한다.
![]()
Autoplay는 TriCaster의 DDR을 가장 최고의 DDR플레이어로 만들어준 장본인이다. Autoplay는 말그대로 자동으로 재생을 하거나 종료하게 만들어주며, 스위치에서 PGM 상에 DDR이 올리거나 혹은 빠졌을 때에 따라 재생을 시작하게 하거나 혹은 멈추게 한다. 특히 Single의 여부와 Loop의 여부에 따라 기능이 달라지게 된다. 특히 Single과 함께 Autoplay가 작동하는 경우 DDR의 컨텐츠가 PGM에 올라오는 순간 자동으로 재생이 시작되고 PGM에서 빠지는 순간 재생이 종료되며 동시에 plylist에 위치한 다음 컨텐츠가 준비된다. 이 기능은 DDR의 Autoplay에 있어 실제로 가장 많이 사용되는 기능이며 TriCaster의 DDR을 막강하게 만들어 주는 기능이다.
GFX 플레이어에서도 마찬가지의 기능을 사용할 수 있는데 이때 GFX 플레이어에 Title 컨텐츠들을 올리고 DSK에서 자막을 화면에 오버레이시키는 것에 따라 Autoplay를 통해 순차적으로 자막을 올리거나 빼거나 할 수 있다. 이는 별도의 문자발생기를 사용하지 않아도 TriCaster에 내장된 자막을 혼자서 손쉽게 운용할 수 있도록 만든다.
Advanced 에서 추가된 기능
TriCaster Advanced의 미디어 플레이어 부분에 있어서도 말할 것도 없이 강력한 기능들이 다수 추가되었다.
재생 속도
이전과는 다르게 재생 속도는 클립 단위로 재생 속도를 개별 설정할 수 있게 되었다. 클립에서 마우스 오른쪽 버튼을 눌러 확장 메뉴를 열고 25%, 50%, 75%, 150%, 200% 로 직접 선택할 수 있다.
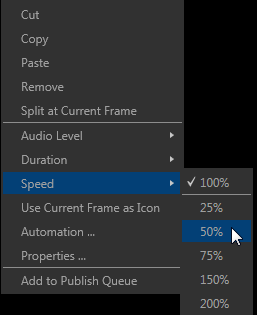
이 기능은 정상 속도로 재생하는 클립들에 슬로우 모션 되는 클립을 자유롭게 믹싱할 수 있게 한다. 이 재생 속도의 설정은 차후에 나올 녹화 설정의 리플레이 탭과도 연관이 있기도 하다. 다중 선택에 의해 한번에 조정할 수도 있으며 타임워프 컨트롤 판넬의 T바와 함께 어우러져 확장되고 다이내믹한 컨트롤을 제공할 수도 있다.
클립 분할
DDR의 Playlist에 위치한 모든 클립, 심지어 지금 현재 녹화 중인 클립까지도 쉽게 분할할 수 있게 되었다. 마우스 오른쪽 버튼을 눌러 확장 메뉴을 열어 Split at Current Frame(현재 프레임에서 분할)을 선택하거나 단축키 ‘/’를 누르면 현재 재생 위치에서 클립을 나누게 된다.
단축키 변경
이전에는 각각의 미디어 플레이어에 대해 개별적인 단축키를 사용하였으나 이제는 간단한 조합을 통해 보다 쉽게 적용할 수 있도록 변경되었다.
트리밍 기능 보완
DDR의 하단이 완전히 변경되어 보다 쉽고 강력하게 트리밍을 수행하게 되었다.
° 이전과는 다르게 스크럽바의 노브를 인/아웃 경계를 넘어 드래그하는 것이 가능하다.
° 인/아웃점을 언제든지 쉽게 설정할 수 있게 되었다.
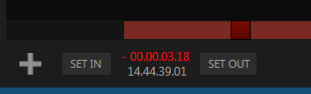
° SET IN과 SET OUT버튼 사이에 두 개의 타임코드가 표시된다.
° 카운트다운 – 상단의 타임코드는 인 점에서부터 재생이 끝날 때까지 진행되는 클립의 길이가 카운트다운 되어 표시된다.
° 타임코드 – 하단의 타임 코드는 클립에 포함된 타임코드에 대한 재생 위치를 표시한다.
타임 쉬프트
TriCaster에서는 녹화 도중인 파일일지라도 DDR에서 불러오는 것이 가능하다. 이를 TriCaster에서는 그로잉 클립이라고 한다. 이러한 그로잉 클립을 TriCaster Advanced에서 다음과 같이 사용하면 타임 쉬프트를 수행할 수 있게 된다.
° DDR 2를 출력 2에 할당
° DDR 2에 녹화된 클립이 자동으로 추가되도록 설정하고 녹화를 시작
° DDR 2에 새롭게 추가된 클립을 선택하고 단축키 ‘g’를 눌러 인/아웃점을 초기화
° 원하는 지점으로 트리밍
° 원하는 시간만큼 기다린 후 클립 재생을 시작
물론 이러한 모든 기능들을 버튼 하나로 수행할 수 있는 놀라운 기능이 TriCaster Advanced에는 포함되어 있다.
코멘트
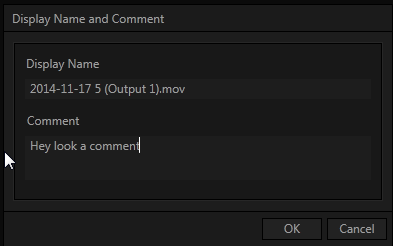
클립이나 컨텐츠에 대해 표시되는 이름을 변경하거나 원하는 주석을 삽입하는 것이 가능하다. Display Name을 수정하게 되면 앞서 Playlist에서 설명한 클립의 표시되는 이름을 변경할 수 있으며, Comment는 해당 영상에 대한 부가적인 설명을 기술할 수 있게 한다. 실제로는 클립의 메타데이터를 확장하여 변경하는 것으로 이 부분은 추후 Data Link라는 기능과 연계되어 막강한 기능을 수행하게 된다.
트랜지션
이전의 TriCaster의 DDR은 여러 컨텐츠가 있을 경우 그냥 컨텐츠를 순차적으로 재생해주기만 하였다. 어떤 클립이 끝난 후 다른 클립이 재생될 때에 그냥 Cut으로 바뀌듯이 연이어 재생되었기 때문에 아쉬웠던 부분이 있었으나 TriCaster Advanced에서는 컨텐츠 사이사이에 풀컬러 오버레이와 사운드 효과를 포함하는 강력한 Animation Store 트랜지션까지도 사용할 수 있어 명실공히 업계 최고의 DDR 플레이어로 만들어 준다.
이를 위해 다음과 같은 설정이 필요하다.
![]()
사실 이전에는 Single 버튼이 따로 있었으나 TriCAster Advanced에서는 모든 상황에 대해 Single 모드로 동작하게 되고 반대로 Playlist 버튼을 눌렀을 때만 Playlist 모드로 동작하게 되었다. DDR의 컨텐츠 사이에 트랜지션을 사용하기 위해서는 이 Playlist 버튼을 눌러 활성화 시켜야만 DDR의 playlist 에 있는 컨텐츠 사이 사이에 개별적인 트랜지션을 넣어 동작시키는 것이 가능해진다.
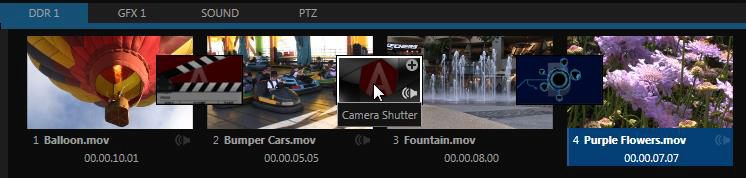
트랜지션은 미디어 브라우저를 사용하여 playlist의 컨텐츠들 사이에 쉽게 추가할 수 있다.
° 트랜지션을 새로운 위치로 드래그 할 수 있다.
° 트랜지션 아이콘 위의 +모양의 버튼을 클릭하면 쉽게 트랜지션을 변경할 수 있다.
° 스피커 아이콘은 트랜지션 이펙트의 오디오 레벨을 조정할 수 있게 한다.
미디어 플레이어의 트랜지션은 클립 사이의 알파 채널까지도 완벽하게 지원한다.
프리젠테이션 워크플로우
TriCaster Advanced의 미디어 플레이어의 트랜지션은 ‘프리젠테이션 워크플로우’라고 하는 매우 특별하고 새로운 기능을 사용할 수 있게 한다.
Playlist 모드를 활성화 된 상태에서 ![]() 버튼을 누르면 현재 컨텐츠에서 playlist의 다음에 위치한 컨텐츠로 그 사이에 위치한 이펙트를 사용하여 즉시 트랜지션이 된다.
버튼을 누르면 현재 컨텐츠에서 playlist의 다음에 위치한 컨텐츠로 그 사이에 위치한 이펙트를 사용하여 즉시 트랜지션이 된다. ![]() 버튼을 누르면 이전의 컨텐츠로 왼쪽의 이펙트를 사용하여 트랜지션 된다. 이러한 기능은 playlist의 컨텐츠가 재생 중이거나 혹은 정지되었다고 하더라도 상관없이 동작하게 되므로 마치 파워포인트에서의 기능과 같이 동작하게 된다.
버튼을 누르면 이전의 컨텐츠로 왼쪽의 이펙트를 사용하여 트랜지션 된다. 이러한 기능은 playlist의 컨텐츠가 재생 중이거나 혹은 정지되었다고 하더라도 상관없이 동작하게 되므로 마치 파워포인트에서의 기능과 같이 동작하게 된다.
이미지를 playlist에 드래그한 후에 각각의 트랜지션을 적용하면 마치 파워포인트나 키노트와 같이 사용할 수 있게 되며 TriCaster의 놀랍고 강력한 다른 툴과 함께 사용하는 것이 가능해진다. 이는 아주 간단한 방법이지만 여기에 매크로를 비롯한 TriCaster Advanced의 막강한 기능까지 함께 조합되면 다른 장비와 통신하거나 조합하여 운용하는 것도 가능해진다.
Show On
![]()
Show On 기능은 미디어 플레이어를 강력하고 유연함을 모두 제공하는 통합된 인스턴트 리플레이로 만들어준다.
° 우선 Show on 옆의 톱니바퀴 버튼을 클릭하면 아래와 같은 설정 옵션 판넬이 열린다.
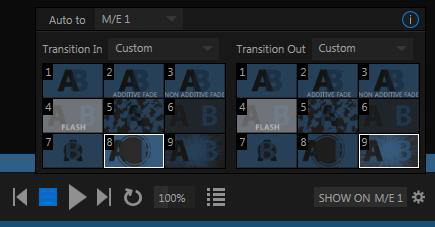
° 상단의 ‘Auto to’ 메뉴는 인스턴트 리플레이가 표시될 위치를 지정하게 된다.
° 하단의 트랜지션 메뉴는 리플레이가 시작하거나 끝날 때 사용하게 될 트랜지션을 지정하게 된다.
° Cut으로 전환
° 현재 백그라운드 이펙트 적용
° Custom을 선택하여 하단의 프리셋에서 선택
물론 ![]() 버튼을 클릭하여 인스턴트 재생과 표시를 언제든지 수행할 수도 있다. 하지만 Replay에서 적용할 수도 있으며 이는 차후의 ISO Corder와 Replay에서 다시 살펴보도록 하겠다.
버튼을 클릭하여 인스턴트 재생과 표시를 언제든지 수행할 수도 있다. 하지만 Replay에서 적용할 수도 있으며 이는 차후의 ISO Corder와 Replay에서 다시 살펴보도록 하겠다.
임포팅
기존 TriCaster의 DDR에서 일반적인 비디오 업계에서 사용되는 대부분의 동영상들은 특별한 변환없이도 그대로 재생이 가능했다. 물론 라이브 상에서 운용하거나 할 때의 안정성이나 특별한 코덱의 지원을 위해서는 임포팅을 필요로 했으며 이는 세션 메뉴의 Import Media 메뉴를 통해 이루어졌다.
하지만 TriCaster Advanced에서는 편리한 임포트 모듈을 통해 라이브 프로덕션 내에서 쉽게 Import 기능을 적용할 수 있게 되었다.
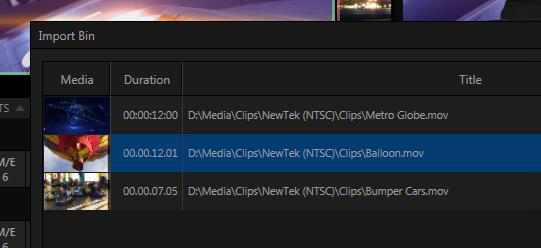
또한 미디어 파일에 맞게 트랜스코드를 적용하여 언제나 실시간 재생에 전혀 무리가 없도록 만들어 준다. 임포트 기능은 대쉬 보드의 File 메뉴에서 찾을 수 있으며 지난 시간 살펴본 퍼블리쉬 기능에서 사용되는 빠르고 고품질의 트랜스코딩 엔진을 사용하게 된다.
Import Bin에서 간단하게 원하는 미디어 파일을 추가하고 임포트 버튼만 누르면 실시간 재생에 적합한 최적의 포맷으로 자동으로 변환되어 세션의 임포트 폴더에 위치시켜 준다.
이러한 모든 기능들은 TriCaster Advanced의 강력한 미디어 플레이어 기능을 최고의 미디어 플레이어로 만들어 주는 놀라운 기능들이다.


