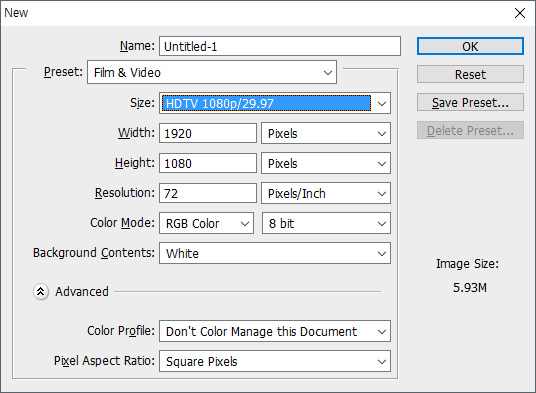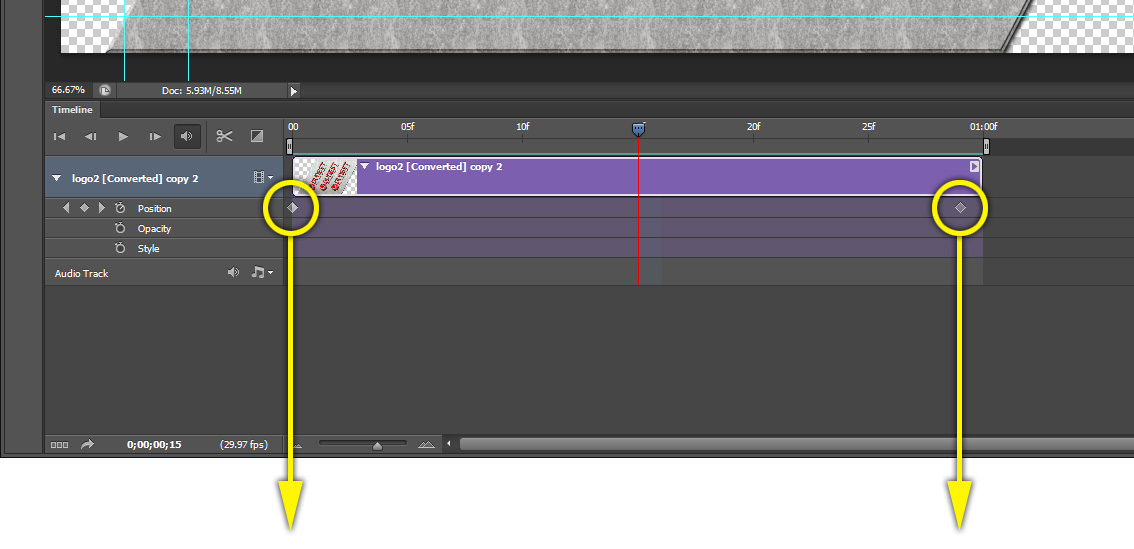TriCaster 활용 가이드⑩ – 나만의 화면전환 효과 만들기
※ 이 기사는 2016년 4월호 비디오 플러스에 게시된 기사입니다.

전문적인 중계를 위한 필수 요소 – 트랜지션
요즘의 뉴스 제작은 단순한 사건 전달에서 벗어나 더욱 다양한 지식과 정보를 제공하는 방향으로 발전하고 있으며, 시청자들의 높아진 눈높이를 맞추기 위한 화려한 그래픽과 볼거리를 제공하고 있는 것이 큰 특징이다.
물론 이런 뉴스의 흐름은 제작 시스템의 비약적인 발전과 함께 그래픽 이펙트 장비에 대한 필수적인 요구를 수반하고 있지만 효과적인 비주얼 이펙트로 인한 시청율의 상승을 무시하지 못하기 때문에 너나 할 것 없이 더 나은 영상을 위해 노력하고 있다.
초창기의 뉴스에서는 컷과 디졸브로만 영상을 진행하였으나 최근에는 자사의 로고나 해당 프로그램의 로고를 활용한 화려한 3D 그래픽으로 트랜지션을 만들어내는 경우가 대부분이다.

스포츠 중계에 사용되는 3D 트랜지션 효과
보통 이런 3D 트랜지션을 위해서는 별도의 그래픽 이펙터를 사용해야 하지만 TriCaster에는 기본적으로 3D 트랜지션을 지원하고 있을 뿐만 아니라 사용자가 직접 손쉽게 자신만의 트랜지션을 제작하여 사용할 수 있는 ‘Animation Store Creator(ASC)’를 무상으로 제공하고 있다.
이제부터 간단한 포토샵과 ASC만을 통해 자신만의 화려한 트랜지션 이펙트를 제작하는 방법에 대해 알아보기로 하자.
포토샵을 활용한 원본 제작
ASC의 소스로 사용할 시퀀스 이미지를 만드는 작업이 가장 먼저 해야 할 일인데, 이 작업은 포토샵뿐만 아니라 애프터이펙트나 시네마 4D, 3D MAX 등 자신이 사용하는 어떠한 프로그램이라도 알파채널만 뽑아줄 수 있다면 사용이 가능하다.
보통 포토샵에서 새로운 그림을 만들 때 프리셋을 지정하게 되는데, 우리는 HD 비디오를 위한 트랜지션을 만드는 과정이므로 프리셋에서 ‘Film & Video’를 선택하고 사이즈는 ‘HDTV’로 지정해서 새 파일을 하나 만들어보자.

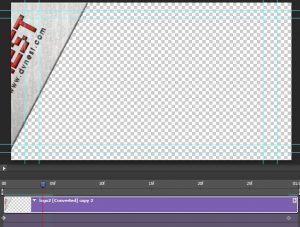
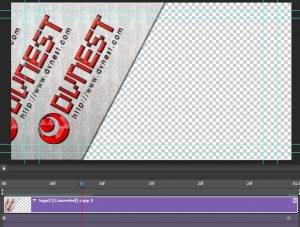
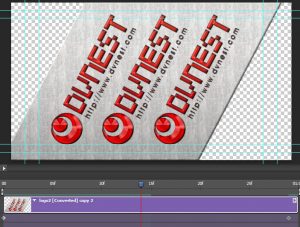
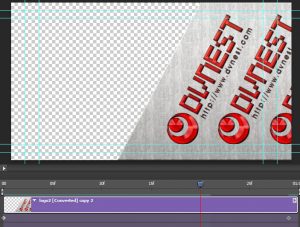
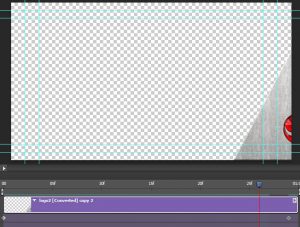
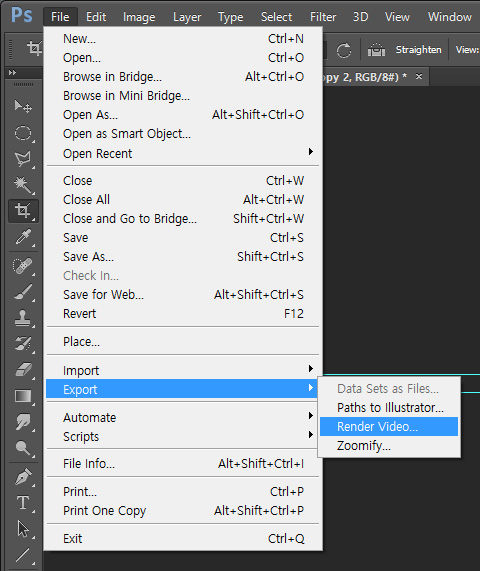
우선 ‘Location’의 폴더 선택에서는 되도록 빈 폴더를 하나 따로 만들어서 폴더를 지정하는 것이 좋다. 1초의 트랜지션을 만들었다면 총 30장의 이미지가 만들어지기 때문에 빈 폴더에 시퀀스를 저장하는 것이 효과적이다.
출력 형식은 ‘포토샵 이미지 시퀀스’로 지정을 하고 포맷은 PNG나 TIF로 설정을 해야만 알파채널 (투명영역)이 함께 저장된다. 여기에서 가장 중요한 것은 가장 하단에 있는 알파채널 설정을 ‘Straight – Unmatted’로 해서 투명영역을 함께 저장해야만 한다는 것이다.
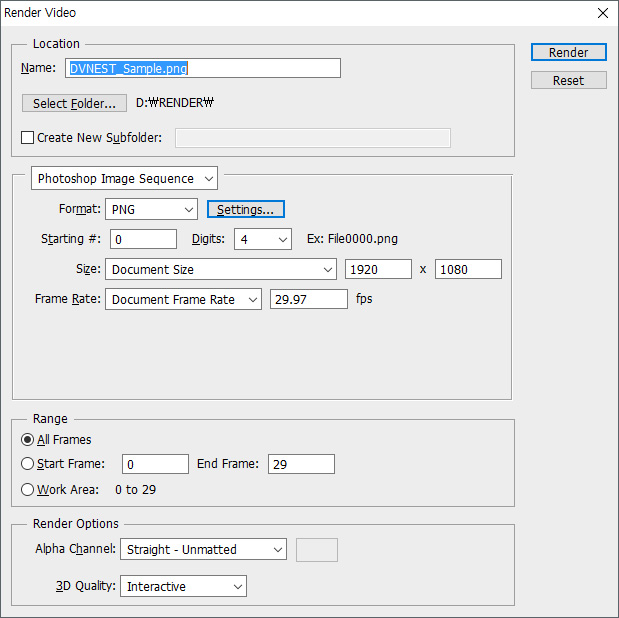
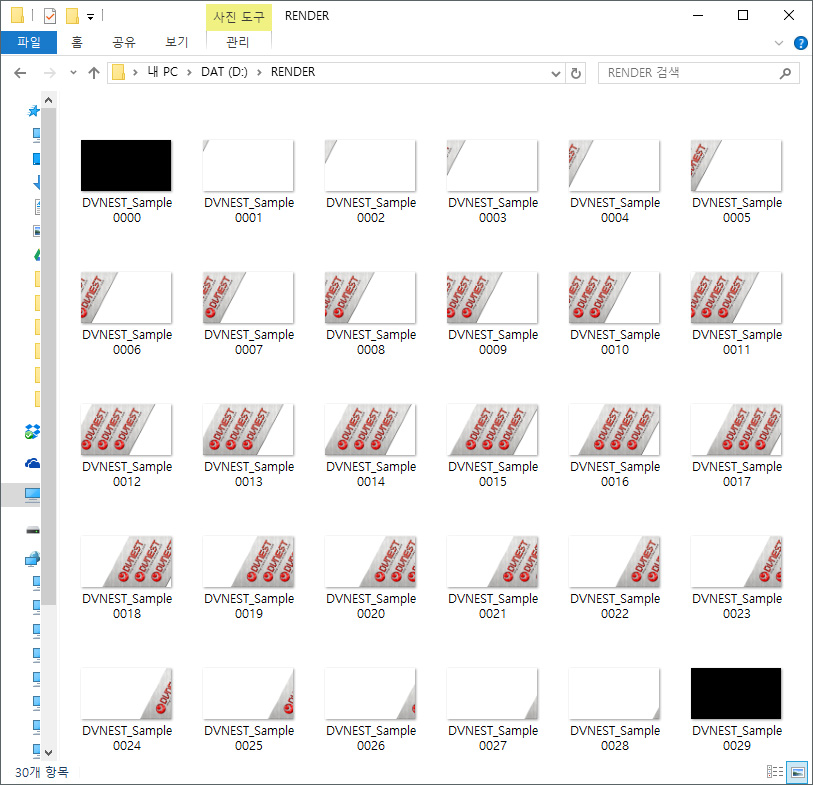
애니메이션 스토어로 트랜지션 변환
이제 본격적으로 앞에서 만들어 놓은 이미지들을 가지고 트랜지션으로 변환하는 작업을 진행해 볼 것이다. 사실 이 단계는 무척 단순하면서도 간단해서 단지 몇단계만으로 트랜지션 제작을 완료할 수 있다.
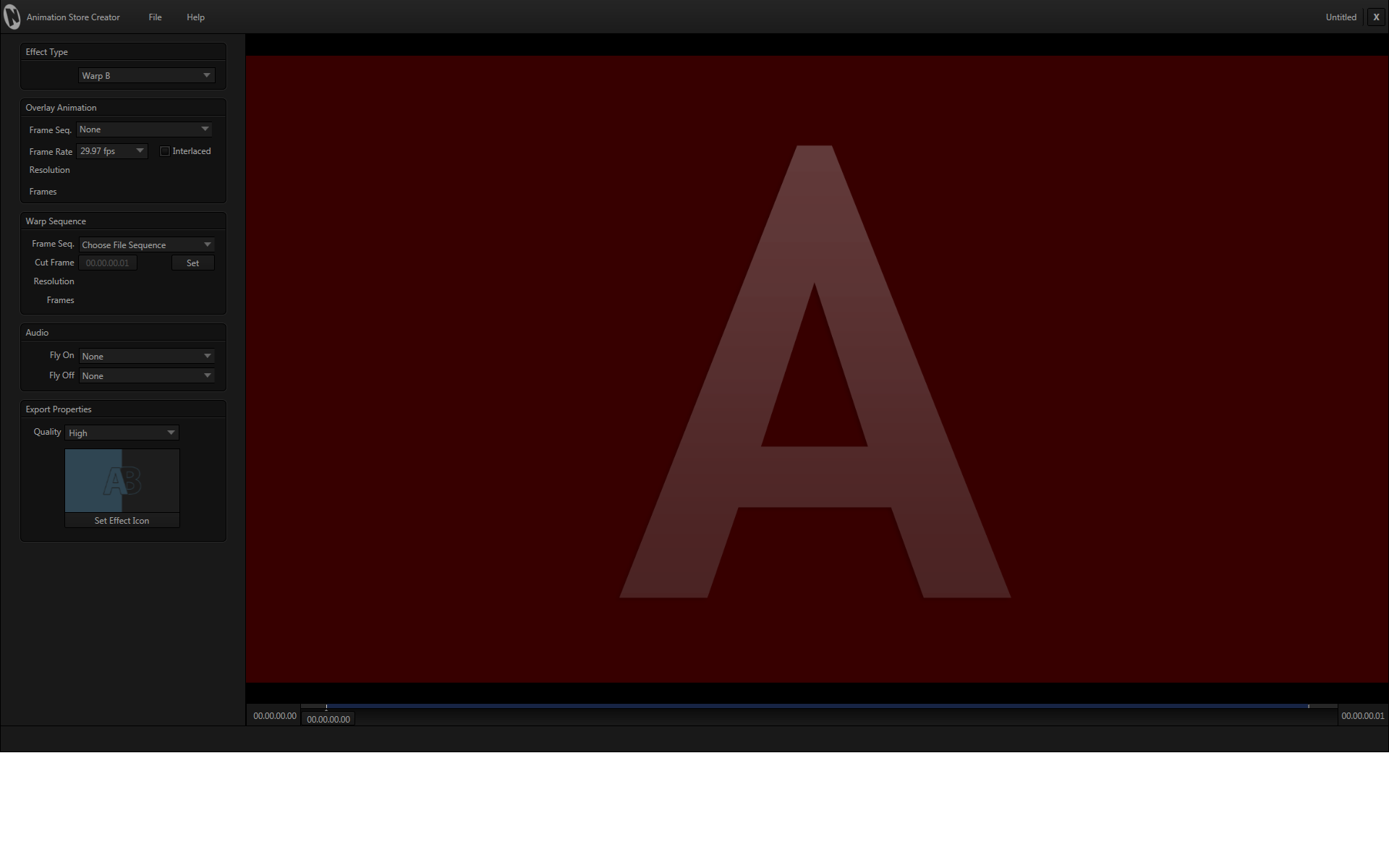
애니메이션 스토어 생성기의 좌측 메뉴에서 ‘오버레이 애니메이션’ 항목을 살펴보면 프레임 시퀀스를 불러올 수 있는 메뉴가 있다. 여기에서 우리가 앞서 포토샵으로 만들어 두었던 이미지 시퀀스를 불러오면 된다.
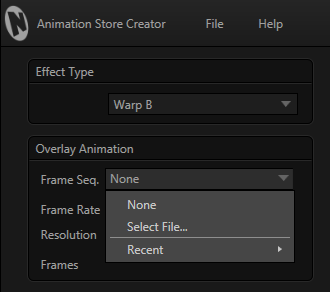
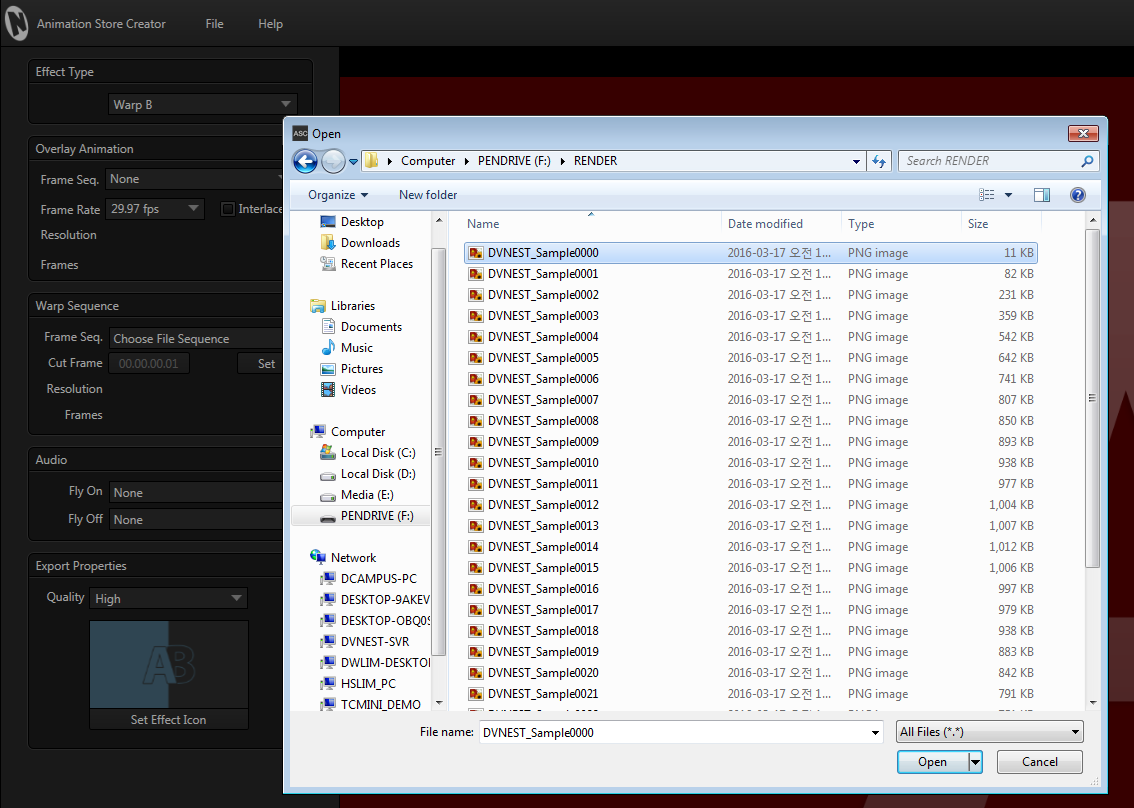
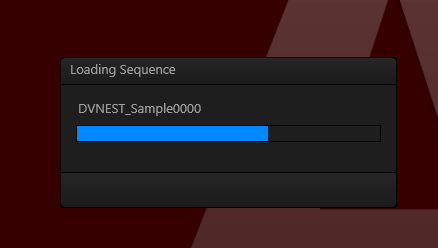
하단의 타임라인을 드래그하여 살펴보면 로고가 정상적으로 움직이는 것을 확인할 수 있다. 이제 트랜지션이 적용되는 지점, 즉 A 영상에서 B 영상으로 바뀌는 지점을 만들어주어야 한다.
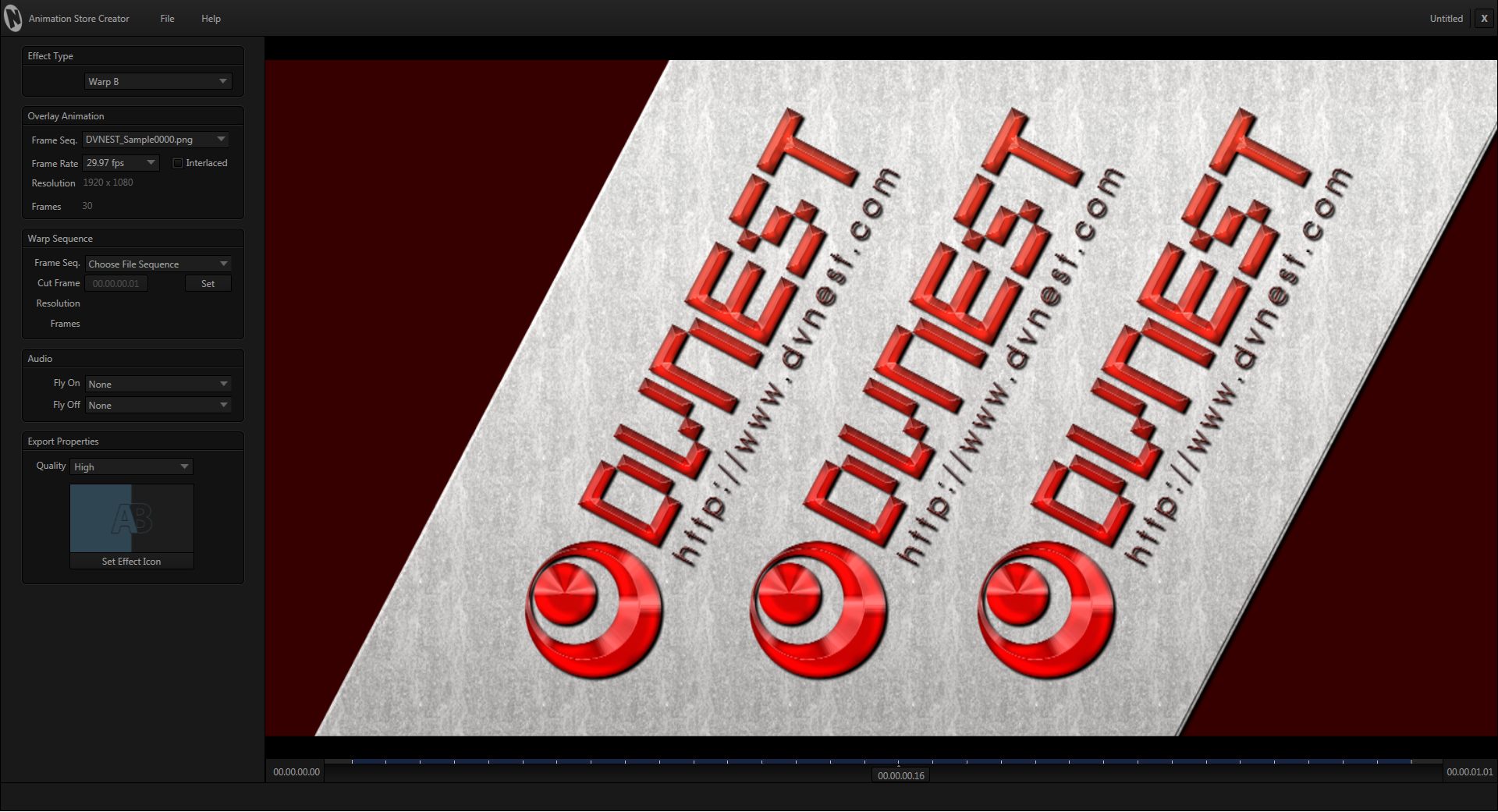
이번 예제에서는 타임라인 중간정도 지점에서 로고의 사이즈가 최대가 되므로 이 부분을 지정한 후 ‘Warp Sequence’ 항목에 있는 Cut Fream의 ‘Set’ 버튼을 눌러 화면이 전환될 지점을 정해준다.
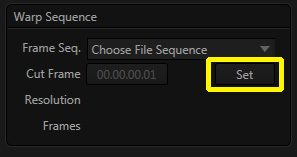
여기에서 좀 더 욕심을 낸다면 오디오 효과음을 삽입할 수도 있다. 스포츠나 라이브 뉴스와 같은 경우 해당 효과음을 통해 더욱 생생한 비주얼 이펙트를 구현할 수 있기 때문에 적절한 효과음의 선택이 필요하다.
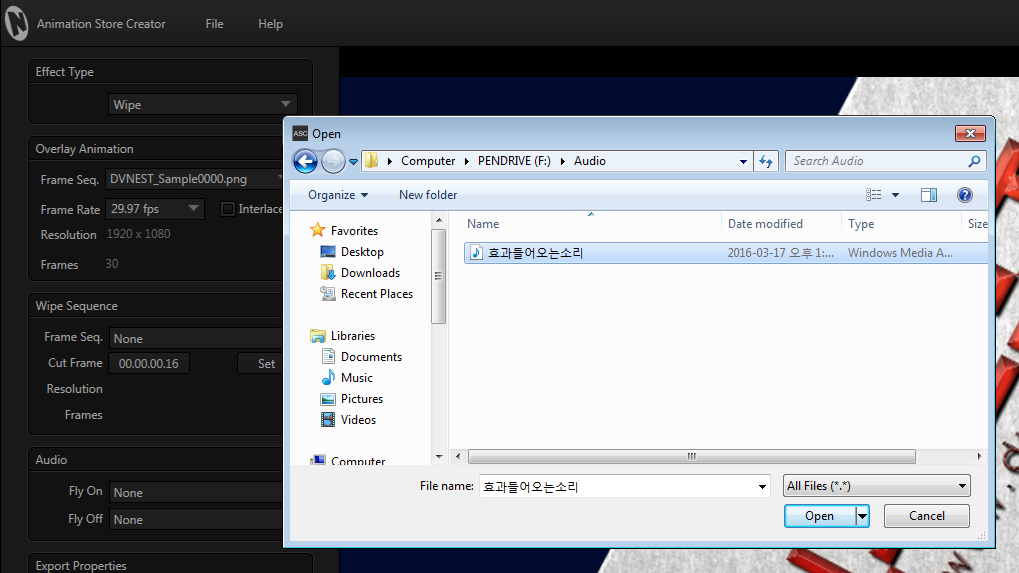
사운드 효과음까지 완료되었다면 이제 모든 것이 끝났다. 파일 메뉴에서 Create Installer를 실행해서 현재 제작한 트랜지션을 하나의 완성된 설치 파일로 만들어보자.
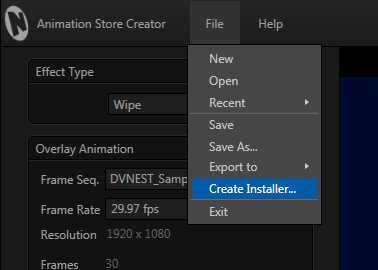
실행 파일로 만들기를 선택하면 여러 가지 정보들을 삽입할 수 있는 옵션창이 나오는데, 적어주고 싶은만큼만 기록을 한 후 ‘Create’ 버튼을 누르면 곧바로 설치용 실행 파일이 만들어진다.
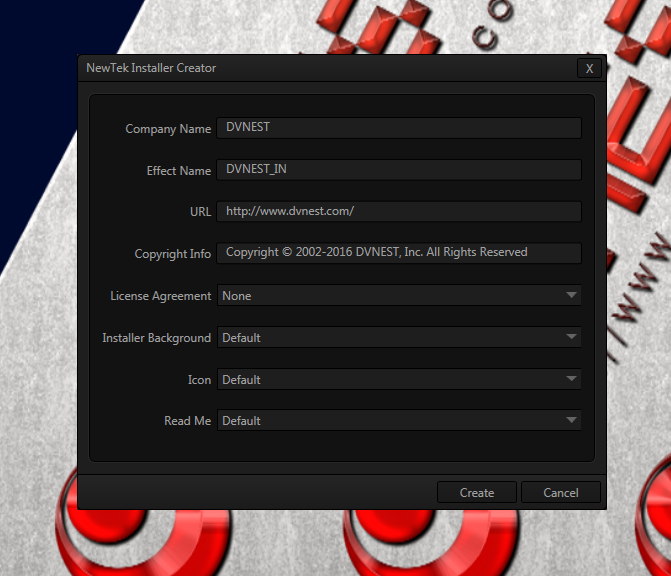
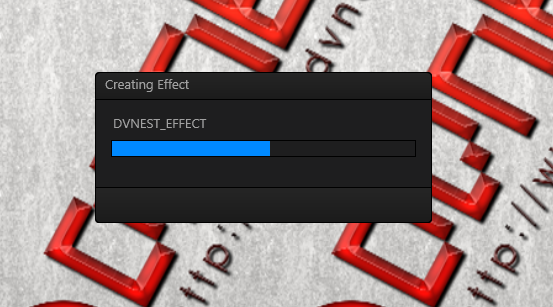
이렇게 만들어진 설치용 파일을 TriCaster에서 실행시키기만 하면 트랜지션이 해당 장비에 등록되어 사용할 수 있게 된다. 설치 파일로 만들게되면 여러대의 TriCaster에서 동일한 트랜지션을 사용할 수 있을 뿐만 아니라 각자가 만든 트랜지션을 공유하거나 보관하기에 편리하기 때문에 여러모로 장점이 많아진다.
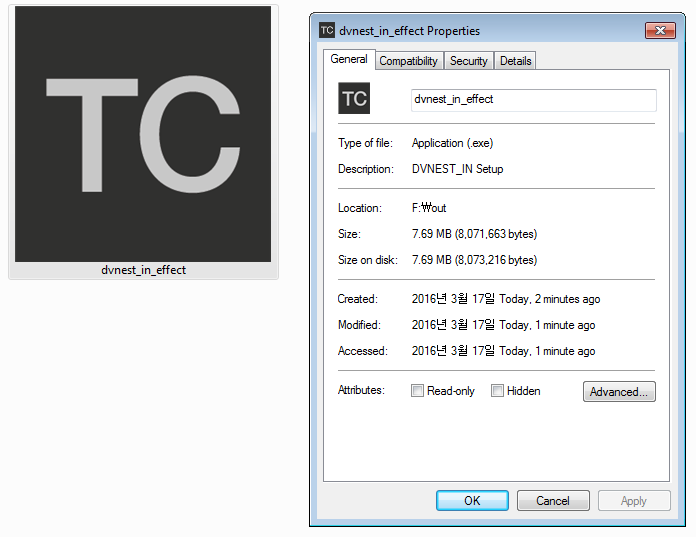
트랜지션이 하나의 설치용 실행파일로 제작되었다
TriCaster에서 트랜지션 지정하기
TriCaster 시스템에서 트랜지션 설치파일을 실행하면 장비의 트랜지션 항목에 등록이 된다.
그러면 이제 TriCaster로 진입하여 인터페이스 화면의 메인 스위쳐 옆에 있는 트랜지션 항목에 적용시켜보자. 아래 그림에서는 5번 슬롯에 우리가 만든 트랜지션을 삽입하기 위해 ‘+’ 모양의 버튼을 누른 모양이다.
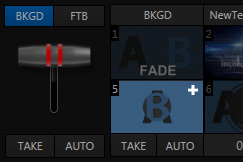
트랜지션의 애니메이션 스토어 항목에 우리가 제작한 트랜지션이 보인다. 해당 이펙트를 선택하면 5번 슬롯의 트랜지션 아이콘이 변화하면서 정상적으로 할당된 것을 볼 수 있다.
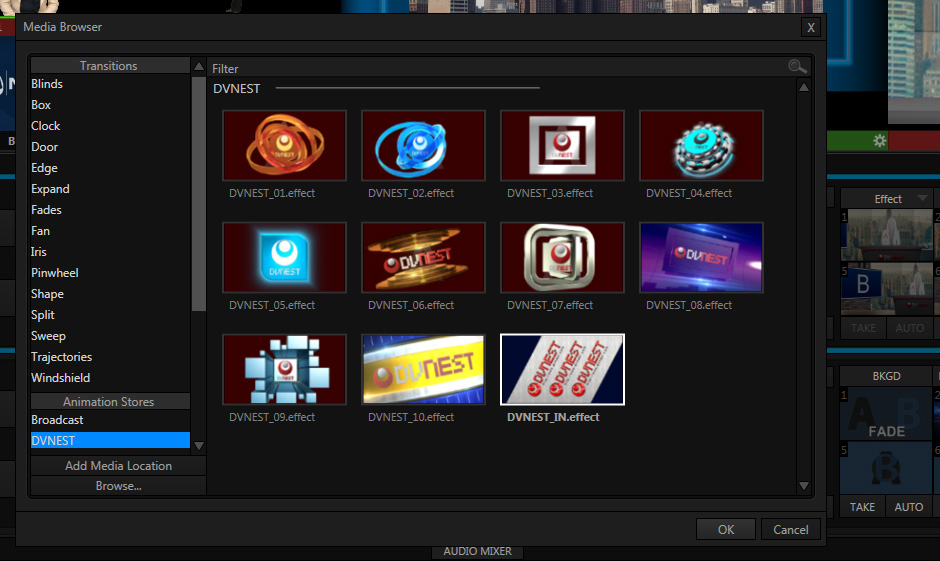
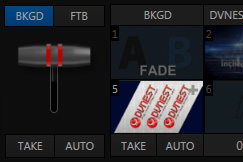
라이브 중계의 화룡점정
라이브 중계에서 실제로 사용자가 제작한 트랜지션을 사용하게 되면 프로그램의 타이틀과 함께 다양한 홍보 효과를 얻을 수도 있을 뿐 아니라 더 높은 완성도의 프로그램을 제작할 수 있다는 잇점이 생긴다.
또한 TriCaster에서는 동시에 8개의 다양한 트랜지션 슬롯을 제공하고 있을 뿐만 아니라 DSK의 등장과 퇴장시에도 별도의 트랜지션을 적용시킬 수 있기 때문에 결과적으로 메인 스위칭, M/E 스위칭, DSK 스위칭에 각기 다른 트랜지션을 적용시켜 라이브 작업에 사용할 수도 있다.


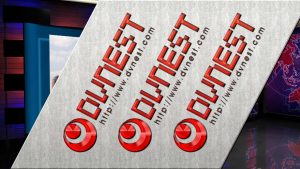


과거 특수한 장비를 통해서만 접해볼 수 있었던 특수 트랜지션 이펙트를 이렇게 간단하게 사용자가 직접 만들어낼 수 있다는 것은 무척 재미있는 기능이다. 이로서 제작자가 가지고 있는 창의성을 프로그램에서 구현하는 것이 훨씬 더 간편해 졌을 뿐만 아니라 그 어떤 아이디어라도 현실로 구현할 수 있는 길이 열렸다는 점에서 의미있는 기능이라 할 수 있다.
※ 이 기사는 2016년 4월호 비디오 플러스에 게시된 기사입니다.